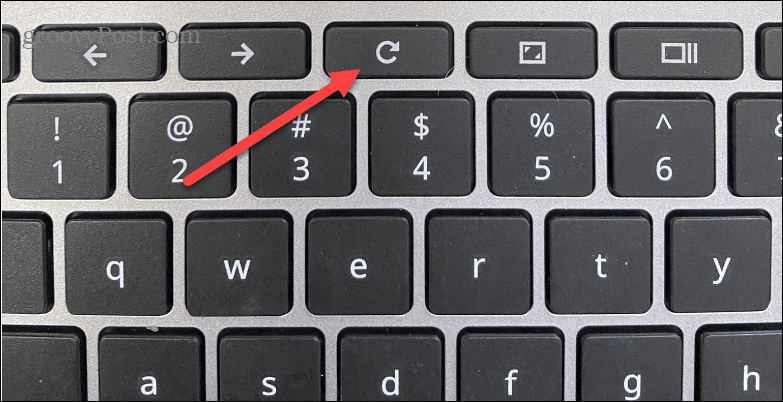You can use basic steps like ensuring it’s plugged in and charged to do a hardware reset when your Chromebook won’t turn on. Sometimes it’s something simple or a possible issue with the Chromebook itself at worse. Before you panic, however, let’s look at some fixes you can try if your Chromebook doesn’t turn on.
1. Check Your Power
If there is foreign material obstructing the power cord or battery, removing it will help get your Chromebook running. This allows you to clean your Chromebook and ensure it’s plugged in correctly. Most modern Chromebooks have an integrated battery. Meaning you can’t disconnect and reconnect it. However, if you have an older model, it may have a detachable battery that you can reseat. If your Chromebook has an accessible battery, remove it, clean it, and plug it back in. While the battery is disconnected, ensure no dirt or debris might be obstructing the battery’s terminal contacts. To aid in the cleaning of the battery, grab a can of canned air and remove dust and debris from the battery connector. You can contact the manufacturer or find a replacement online if the battery is damaged.
Also, unplug the power cord and clear any dust or debris accumulated in the power cord’s port or its connectors. For example, if your Chromebook uses a USB-C connector, blow the dust out of the port, and plug it back in. Sometimes cleaning the power options will allow your Chromebook to reestablish its external power and boot up again. If your Chromebook is particularly dirty, you might want to clean the screen while you’re at it.
2. Ensure Your Chromebook is Charging Correctly
If you drain your Chromebook’s battery to zero, it will not turn on unless you plug it in. Ensure the power cord is plugged into a working outlet and plugged into your Chromebook. Wait at least 30 minutes; it should have enough juice to boot. Let your Chromebook charge overnight to avoid battery draining problems and ensure you have enough juice. While you’re at it, check the power cord for any damage and ensure it plugs into your computer correctly. A power icon will display in the lower right corner when it’s plugged in and charging. When you hover over it, you can see the amount of charge it has.
Also, check that the AC adapter is plugged into the proper charging port. If your Chromebook has multiple ports (USB-C, for example), try using a different one. If you’re unsure of the correct port, check the manufacturer’s support site for help.
3. Remove External Devices
Another reason your Chromebook isn’t booting is that an external drive or other connected device conflicts with the boot process. While USB devices are commonly the main culprits, you need to unplug everything. That includes headphones, keyboards, drives, and mice – everything. Once you have everything unplugged, try booting your Chromebook; hopefully, that will fix the problem.
4. Do a Hardware Reset
If your Chromebook won’t turn on after trying the options above, it’s time to do a hardware reset. It’s possible your Chromebook isn’t turning on due to failing or non-working hardware components. Note: Before doing a hardware reset, ensure your important files are backed up. Some files may be deleted during the process. To do a hardware reset, turn the Chromebook off, and remove the power cord and all external devices. Press and hold the Power and Refresh buttons. The Refresh key is on the top row above the 3 and 4 keys. The location of your Power button will vary. Some power buttons are at the top right corner above the Backspace key. Others are a physical power button located on the Chromebook’s side.
Release both keys when the Chromebook starts up, which takes 10-15 seconds. The process refreshes the embedded controller, which turns your Chromebook on and off. It will also reset other components like the keyboard and trackpad. So, if you have any trackpad, touchscreen, or keyboard configurations, you’ll need to reconfigure them following the reset. It’s also important to note that doing a hardware reset varies among Chromebooks. For example, some have a dedicated reset button that you can reach with a paperclip. If you’re not sure, contact manufacturer support.
5. Do a Factory Reset (Powerwash)
If your Chromebook won’t turn on correctly, you can try to reset it to factory settings. Remember that this will remove everything from your device – files, apps, settings, etc. Also, you’ll need to get the Chromebook to power on for this to work. A reset is a good option if your Chromebook powers on sporadically and nothing else seems to fix the problem. There are a couple of ways to reset your Chromebook. If you can get to the login screen, hit Ctrl + Shift + Alt + R before signing in to bring up the Reset or “Powerwash” wizard and follow the onscreen instructions. Open Advanced Settings and scroll to the bottom, under the Reset Settings, and choose the Powerwash option. Your Chromebook will restart and be returned to the state it was out of the box.
6. Contact Manufacturer Support
If nothing works, you could have faulty hardware. And if the Chromebook is still under warranty, the manufacturer might give you a new Chromebook. The help desk technician might also walk you through a series of steps to get it on. If it’s no longer under warranty, have a repair tech look at it if one is nearby. However, fixing the Chromebook might cost as much as you paid for it. The cool thing about Chromebooks, however, is that your files are stored online, so you can easily swap to a new device without losing them. When you get a new Chromebook, sign in with your Google account. Your files will be there, ready for you to start working again.
Troubleshooting Your Chromebook Issues
When your Chromebook won’t turn on, using one of the solutions above will get you up and running. When a Chromebook is new and under warranty, you should be able to get a free replacement from the manufacturer. If it’s an old Chromebook and doesn’t power on, you might need a new one anyway. Once you have a fully functional Chromebook, check out some of its features, like recording your screen. If you have more than one person using it, you’ll want to add a user on Chromebook. And if someone stops by and needs to use it briefly, you can enable guest mode. Of course, there are other things that can go wrong with your Chromebook. For instance, learn how to fix the microphone not working or how to fix the sound not working on Chromebook. Or, if you need to troubleshoot other issues, run the diagnostic scan tool. Comment Name * Email *
Δ Save my name and email and send me emails as new comments are made to this post.
![]()


![]()