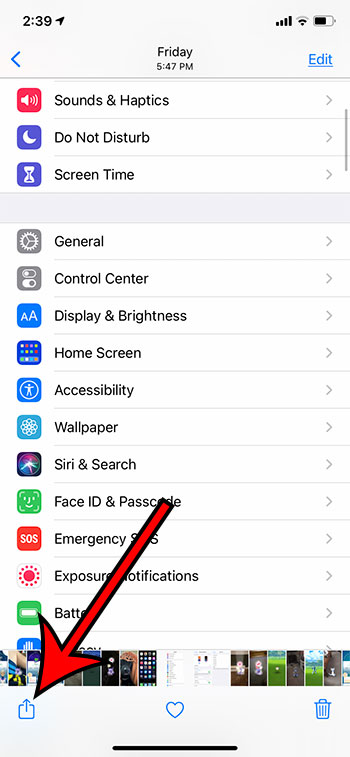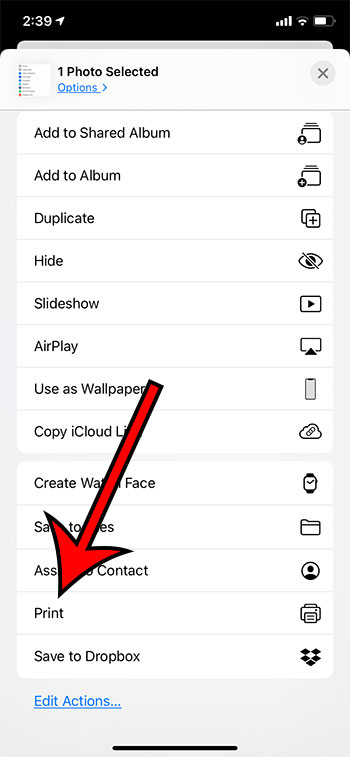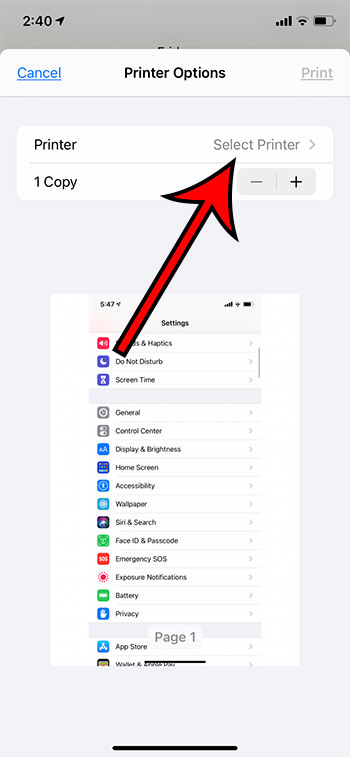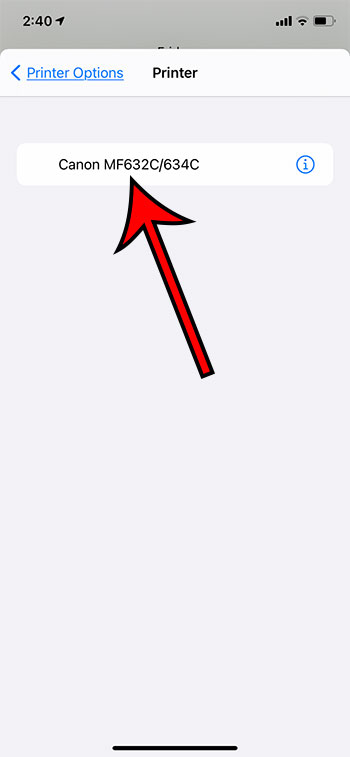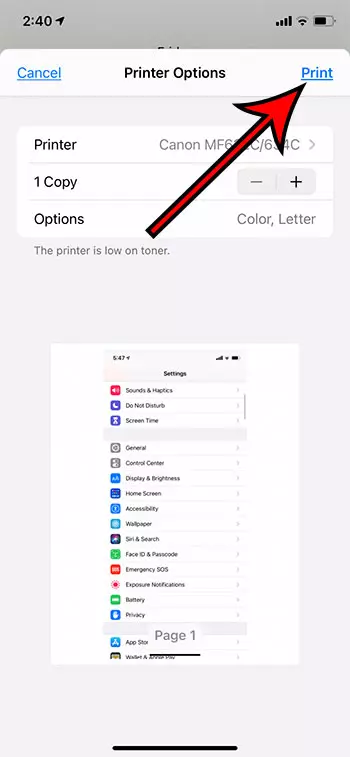Therefore you might be wondering how to add a printer on your iPhone 11 so that you can print a file directly from the device. If you were an early adopter of cell phones or even the first smartphone options, then you may have become so accustomed to avoiding printing that you may not have tried it in a while. Printing from mobile devices used to be difficult, if not impossible, so many users simply chose to keep printing only from their computers. But the prevalence and market dominance of mobile devices has increased so much that printing was something that needed to be addressed. This happened with a feature called AirPrint that makes it much easier for iPhones to communicate with printers over a wireless printer. Our guide below will show you how to add a printer to your iPhone 11 and how to complete a print job from the device.
How to Add an iPhone Printer
Our article continues below with additional information on how to add a printer on an iPhone, including pictures of these steps.
How to Use a Printer from an iPhone (Guide with Pictures)
The steps in this article were performed on an iPhone 11 in iOS 14.6. This section assumes that you have an AirPrint-enabled printer that is already setup up to use AirPrint over your wireless network.
Step 1: Open the app with the file you want to print, or open the specific file.
Step 2: Touch the Share icon (the one with the square and an upward pointing arrow.)
Step 3: Choose the Print option.
You may need to scroll down a little bit to find this option.
Step 4: Tap the Select Printer button.
Step 5: Choose the printer that you would like to add and print from.
Step 6: Adjust any of the additional options on this print menu like the number of copies, then tap Print at the top right corner of the screen.
Now that you know how to print from an iPhone you will be able to create physical copies of documents without needing to involve a laptop or desktop computer in the process. You can continue reading below for additional information on the AirPrint feature, as well as some options that exist for printers that are not compatible with AirPrint.
What is Airprint?
The AirPrint feature is one that was rather uncommon and mysterious a decade ago but has become much more common and popular. In fact, most new wireless printers are now compatible with AirPrint, as it is such an important feature. AirPrint is a wireless protocol that Apple takes advantage of to allow their device to print wirelessly. Most printers will need to install their own drivers on a computer in order to print, but the AirPrint feature is kind of a universal driver that any iPhone, iPad, or iPod Touch can use to print without needing to go through the headache of actually installing the files for a printer on to the device.
How to Print from an iPhone
If you are used to printing from a computer and haven’t yet had to try this from a device that uses iOS, then it’s a little tricky the first time. Your iPhone lumps the printing option in with other sharing options, such as sending data through a text message or an email. Therefore, you need to open the Share menu from within the app or file which you want to print. Step 1: Open the app or file. Step 2: Tap the Share icon. Step 3: Choose the Print option. Step 4: Select the printer and adjust the other print settings, then tap the Print button. Note that you will need to be connected to the same wireless network as the printer that you want to use for this print job. Most of the items that you would want to print from a default iPhone app are going to use this “Share” method to print the file. However, you might need to follow some different steps to print from within other apps. For example, to print from Google Docs on an iPhone you would open the document, tap the three dots at the top-right, choose Share & export, then tap Print.
How to View or Cancel a Print Job on an iPhone
When you create a print job on your iPhone it is handled through an app called the Print Center. If the print job is just a single page then the printing process can occur very quickly, and you probably won’t be able to view or cancel that job. But if the document that you are trying to print has a lot of pages, or if you are printing a lot of copies, then you might be able to view or modify it. You can open the Print Center from the App Switcher. On older iPhone models you can open the App Switcher by pressing the Home button twice. On newer iPhone models you swipe up and to the left or right from the bottom of the Home screen. You can then select the Print Center app and either look at the print job or tap the Cancel Printing button to cancel the print job.
How to Print To a Printer Without AirPrint from an iPhone (Using an App)
The specifics of this method are a little generic, as these steps will depend on the brand of printer. But, generally speaking, you are going to need to download an app to your iPhone for your printer, enable the Wi-Fi option on your printer, then connect to the network that the printer creates through your iPhone. Alternatively, you might open the printer app instead, then browse through your iPhone’s files through the app and send them to the printer that way. If you can’t use an app or AirPrint for your printer then you might be able to use a USB solution. Note that this will likely require you to purchase some additional equipment.
Can You Print from Your iPhone to a Printer Without a Wi Fi Network?
Yes, this is possible, but it is going to require some additional steps and equipment. The iPhone is a wireless device, o its default method of connection is going to rely on wireless connectivity. The section below discusses how to establish a wired connection between a printer and the iPhone using the USB port on the back of the printer and the Lightning port on your iPhone.
How to Use a USB Cable to Print from an iPhone to a Non AirPrint Printer
More Information on How to Add Printer to iPhone 11
While you can often get good prints from files, images, or other objects that you print from your iPhone, I have found that the prints typically look better when printed from a computer. Often this is due to scaling, but it can also come from the fact that AirPrint can occasionally have some compatibility issues with combinations of phones and printers. The different settings that are available on the print options menu can include things like the number of copies, color options, or a range selection. These options aren’t always available for everything, though, so you might need to experiment with opening the file in different apps if you need to switch between black and white or color, for example. Some printers that aren’t compatible with AirPrint, or aren’t wireless, can employ an email-based solution for printing. Essentially what you are doing is assigning an email address to your printer, then you are sending the file that you want to print to that email address. Since you can create and send emails with the Mail app on your iPhone, this can be another convenient option for printing from the device. Consult your printer’s manual for more information on setting up this feature, as its availability and functionality will vary between printer models. One final thing to consider is setting up a wireless print server for your wired printer. While this can be complicated and more expensive than simply purchasing a new, wireless printer, it can solve your printing issue. Establishing the connection to that printer may involve some additional steps, but they are much more approachable when wireless capability has been added to the printer.
After receiving his Bachelor’s and Master’s degrees in Computer Science he spent several years working in IT management for small businesses. However, he now works full time writing content online and creating websites. His main writing topics include iPhones, Microsoft Office, Google Apps, Android, and Photoshop, but he has also written about many other tech topics as well. Read his full bio here.