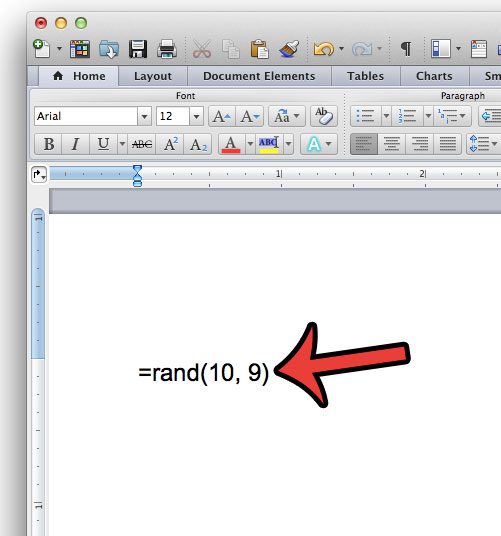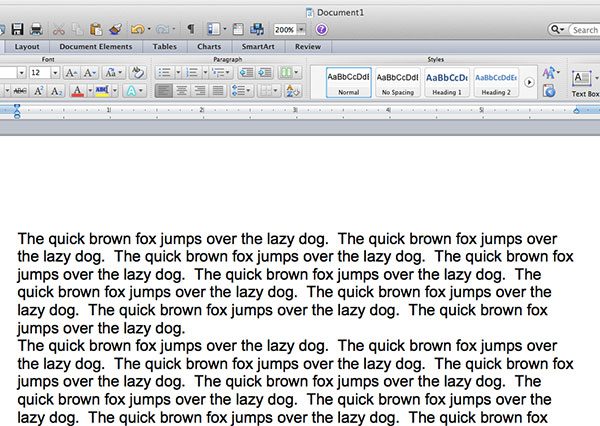The sample text that you create will be one sentence repeated over and over, where you specify the number of paragraphs and sentences that will be created. The entire process is performed using a very simple formula, and we will show you how to use it in the guide below.
Creating Sample Text in Word for Mac 2011
The steps in this article are going to add sample text to your document in Word 2011. The sample text that is going to be added is “The quick brown fox jumps over the lazy dog.” You can specify the number of paragraphs and sentences of text that will be created as part of this process. If you often use Microsoft Word on a Windows PC, then you might be familiar with the =lorem(x, x) command that will add “lorem ipsum” text to your document. Unfortunately this option is not available in the Word for Mac 2011 version. Step 1: Open a new document in Word 2011 for Mac. Step 2: Click inside the document, then type =rand(x, x). I am entering =rand(10, 9) which will create 10 paragraphs with 9 sentences per paragraph. You can specify the number of paragraphs by replacing the first x in the formula with that number, then specify the number of sentences by replacing the second x in the formula. Press Enter on your keyboard when you are finished to create the sample text.
Step 3: The resulting document should look something like the image below.
Would you like to change the default font in Word 2011 to something different? You can set the default font in Word 2011 for Mac to any other font that is currently installed on your computer. After receiving his Bachelor’s and Master’s degrees in Computer Science he spent several years working in IT management for small businesses. However, he now works full time writing content online and creating websites. His main writing topics include iPhones, Microsoft Office, Google Apps, Android, and Photoshop, but he has also written about many other tech topics as well. Read his full bio here.
You may opt out at any time. Read our Privacy Policy