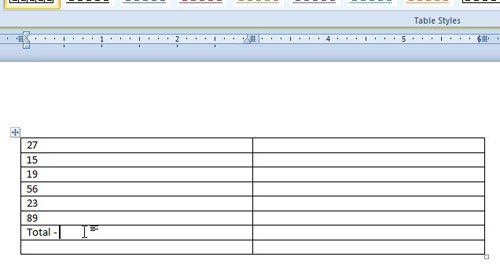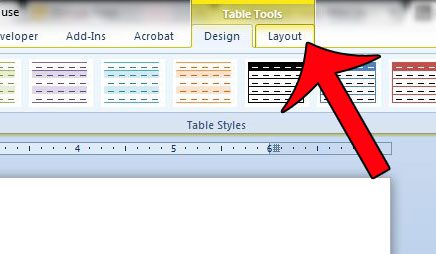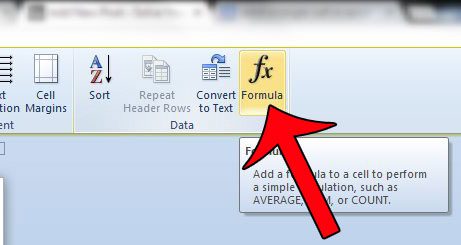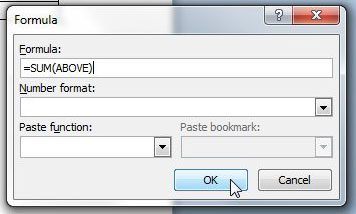Our tutorial below will walk you through the process of getting a sum total into one of the cells in a table in Microsoft Word so that you can continue to create the rest of your document.
Use a SUM Formula in a Table in Word 2010
The steps in this article will assume that you already have a Word table containing the cell values that you want to add. We will be inserting the sum of a column of values into the cell below those values, behind the word “Total.” Including the word “Total” is optional, but can be helpful in identifying information in the table. Step 1: Open your document in Word 2010. Step 2: Click at the position in your table where you wish to insert the sum total of the cell values above.
Step 3: Click the Layout tab under Table Tools at the top of the window.
Step 4: Click the Formula button in the Data section of the ribbon at the top of the window.
Step 5: Confirm that the formula in the Formula field says =SUM(ABOVE), then click the OK button. If you want to display the sum as a percentage or as currency, then click the Number format drop-down menu and select the appropriate format.
If you only want to add some of the values from a range, then you can modify the formula a bit. For example, in the image above, I could add the first three numbers in my column. The modified formula to do so would instead be =SUM(A1:A3). The cell locations in a Word table are organized the same way as they are in Excel, so the first column from the left is column A, the second column is Column B, etc. The first row is Row 1, the second row is Row 2, etc. If you wish to add the values in a row instead of the values in a column, you can click in a cell to the left or right of the data that you want to add, and Word will update the formula based upon what it thinks you are trying to do. You can perform some other tasks on your table data, including a sort. This article will show you how to sort data within a table in Word 2010. After receiving his Bachelor’s and Master’s degrees in Computer Science he spent several years working in IT management for small businesses. However, he now works full time writing content online and creating websites. His main writing topics include iPhones, Microsoft Office, Google Apps, Android, and Photoshop, but he has also written about many other tech topics as well. Read his full bio here.
You may opt out at any time. Read our Privacy Policy