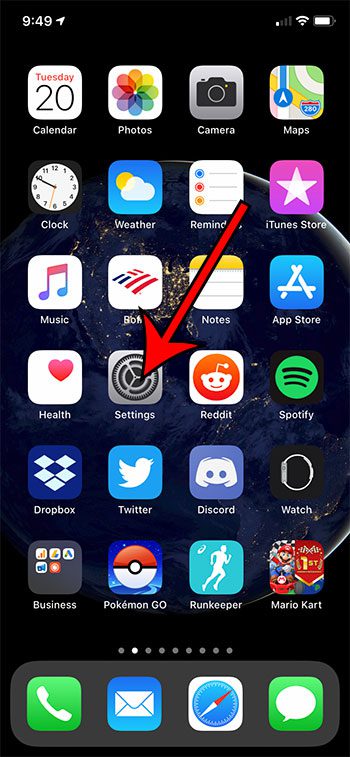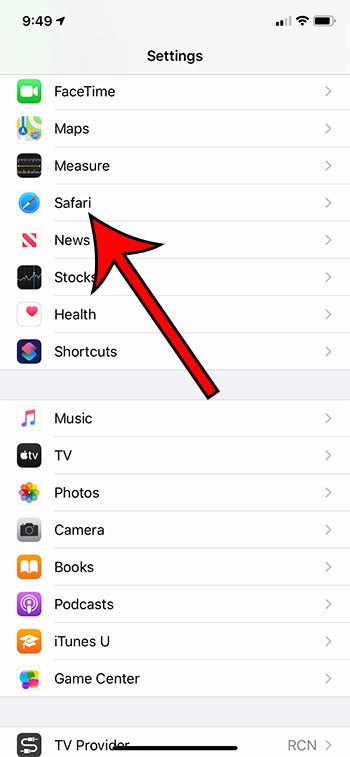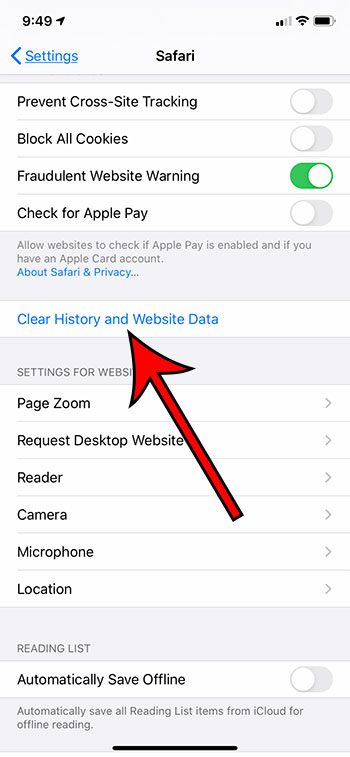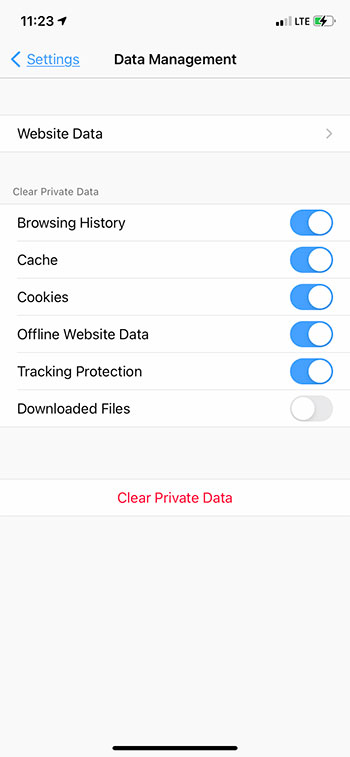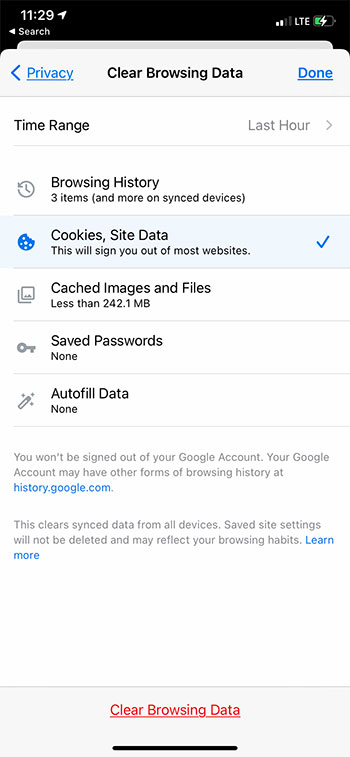One of the things that you may want to do occasionally is delete the information that is saved on your phone from the websites you visit. Primarily, this involves cookies. Our tutorial on how to clear cookies on iPhone 11 below will show you where to find this option in the Settings menu on the device so that you can periodically delete the stored website data you have accumulated.
How to Clear iPhone Cookies in Safari
Our article continues below with additional information on clearing cookies on an iPhone, including pictures of these steps. We also discuss deleting cookies in some other popular browsers as well. As you visit websites and browse all of the content that you can find online, you will likely wind up with some cookies on your device. These cookies often provide beneficial information that will make your browsing experience better, but some cookies may be harmful, or cause issues when browsing. Therefore you might be wondering how you can clear the cookies that are stored on your iPhone. Cookies are used by websites to track usage and pass data, such as a logged in account. In many situations, these cookies are helpful and will improve your experience with the sites that you visit. But you may be having trouble with a particular site, and troubleshooting guides often suggest clearing cookies as one of the steps to try and fix the problem. Our guide below will show you how to clear cookies on an iPhone 11. Find out how to hard reset iPhone 11 if you are getting ready to trade it in, or you have a problem with the phone and want to restore it to the factory settings.
How to Delete Cookies on iPhone in iOS 13 (Guide with Pictures)
The steps in this article were performed on an iPhone 11 in iOS 13.6.1, but will work for many other iPhone models and versions of iOS. Note that performing this action will delete your iPhone cookies, as well as other browsing data, including your history. This won’t delete bookmarks. Now that you know how to clear cookies on iPhone 11 you will be able to do this whenever you want to delete your data, or if you are having a problem with an account or a shopping cart and need to remove the cookies for troubleshooting purposes. You can then return to browsing in Safari to see if your problem is resolved. Any accounts that you were previously signed into will be signed out, so you will need to log back in as needed. You will notice that there is a Block All Cookies option on the Safari menu as well. You can enable that if you want to block any cookies from being stored in Safari. However, this may make some sites difficult, if not impossible, to use properly. While removing cache and cookies form a browser is deleting some files, they are probably fairly small. If you are trying to free up some storage space then you will likely have better luck by deleting apps, pictures, videos, and other larger media files. This will only clear cookies for the Safari browser. If you need to delete cookies in other browsers, such as Firefox or Chrome, you will need to delete cookies in those browsers separately. You can read about how to check history on iPhone if you want to be able to find a Web page that you have seen in the Safari browser in the past.
How to Clear Firefox Cookies on an iPhone
As we mentioned above, removing the cookies from a browser is something that is done for each individual browser. So if you have deleted Safari data, but you also use Firefox, then you will need to perform that action separately.
Step 1: Open the Firefox browser.
Step 2: Tap the three lines at the bottom right corner.
Step 3: Choose the Settings option.
Step 4: Select Data Management.
Step 5: Touch the button to the right of Cookies, as well as each other type of data you wish to delete, then tap Clear Private Data.
Step 6: Tap the OK button to confirm that you understand this will clear your private data and cannot be undone.
Yet another popular iPhone browser is Chrome, which also gives you an option to clear the cookies from your Apple smartphone. The next section will show you how to clear cookies on iPhone 11 if you use Google Chrome on your iPhone instead of Safari or Firefox.
How to Clear Chrome Cookies on an iPhone
Google Chrome is one of the most popular Web browsers in the world, and their mobile browser is a top choice both for Android and iOS users.
Step 1: Open Chrome.
Step 2: Tap the three dots at the bottom right.
Step 3: Choose Settings.
Step 4: Select Privacy.
Step 5: Touch Clear Browsing Data.
Step 6: Select Cookies, Site Data, then tap Clear Browsing Data.
Note that you can also choose the Time Range option if you wish to delete older cookies as well. Additionally you can choose any of the other data types that you would also like to clear.
Step 7: Select Clear Browsing Data again to confirm that you want to permanently delete this data.
Below you can find some questions that are commonly asked about iPhone cookies, as well as answers to those questions. With that being said, many of the issues that you might be experiencing in your Web browser, particularly strange, persistent issues that are tough to troubleshoot, can be fixed by deleting cookies. Choosing to delete cookies is rarely a bad idea, but it can require a little extra effort as you sign back in to your various accounts and update settings that were previously remembered. If you are looking to completely clear your iPhone, such as if you are trading it in for a new one, or giving it to a friend or family member, then you can do so by going to Settings > General > Reset > Erase All Content and Settings. This action should not be taken lightly, however, as this is going to delete everything from your iPhone, not just browser data. If you have a backup saved to iCloud or iTunes then you can likely restore everything from that backup, but the possibility of losing data is quite high if you elect to clear the entire device. If you would like to delete the cache for another app on your iPhone, then you can go to Settings > iPhone Storage > select the app > Offload App. This is going to delete the app’s cache, while preserving its data. So if you decide to reinstall the app later, you will still have its data. Alternatively, some third party apps do have their own option to delete app cache. You can check for this settings by opening the Settings app, then selecting one of your installed apps. If there is an option to clear its cache you will find it on that menu. Finally, if you want to delete the device cache, then you can try restarting the iPhone entirely. On most early models of the iPhone you can do this by simply holding down the Power button, moving the slider to power it off, then holding the Power button again to turn it back on. To restart an iPhone 11, however, you need to hold down the Power button and the volume up button, then move the slider. You can turn the iPhone back on by holding the Power button once it has finished turning off. If you are trying to delete Google cookies from a different browser, then you will need to follow the steps in the appropriate section above for that browser. You will need to open Settings on the iPad, tap Safari, then choose Clear History and Website Data. After receiving his Bachelor’s and Master’s degrees in Computer Science he spent several years working in IT management for small businesses. However, he now works full time writing content online and creating websites. His main writing topics include iPhones, Microsoft Office, Google Apps, Android, and Photoshop, but he has also written about many other tech topics as well. Read his full bio here.