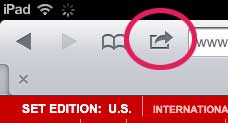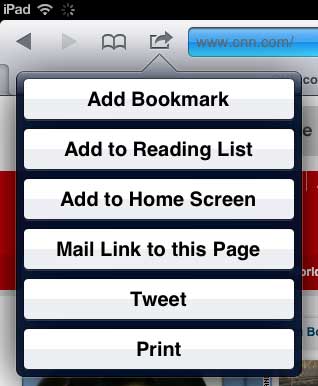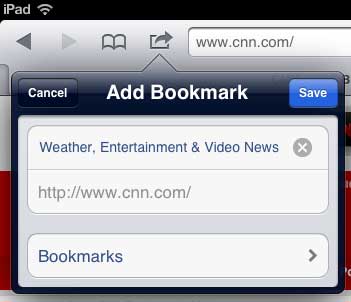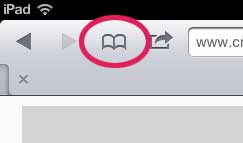Bookmarking on the iPad
“Ease of use” is one of the main benefits of using a tablet, such as an iPad, but many people are not comfortable typing a lot on the device’s virtual keyboard. This is why another good use of the bookmarking feature in the iPad Safari browser is simply bookmarking sites that you visit a lot. It is typically going to be faster to click a bookmark than type out a URL, so you can take advantage of that to expedite your browsing activity, too. Step 1: Launch the Safari app on your iPad. Step 2: Browse to the Web page that you want to bookmark. Step 3: Tap the icon of the square with an arrow in it. This is the icon directly to the left of the address bar at the top of the screen.
Step 4: Touch the Add Bookmark button.
Step 5: Choose to either accept the default name for the page, or delete it and type your own name. Once the description is to your liking, touch the blue Save button.
You can then access your bookmarks by tapping the book icon to the left of the icon that you just used to create the bookmark.
If you want to delete a bookmark from this list, you can touch the Edit button at the top-right corner of the menu, then press the red icon to the right of the bookmark that you want to delete. After receiving his Bachelor’s and Master’s degrees in Computer Science he spent several years working in IT management for small businesses. However, he now works full time writing content online and creating websites. His main writing topics include iPhones, Microsoft Office, Google Apps, Android, and Photoshop, but he has also written about many other tech topics as well. Read his full bio here.
You may opt out at any time. Read our Privacy Policy