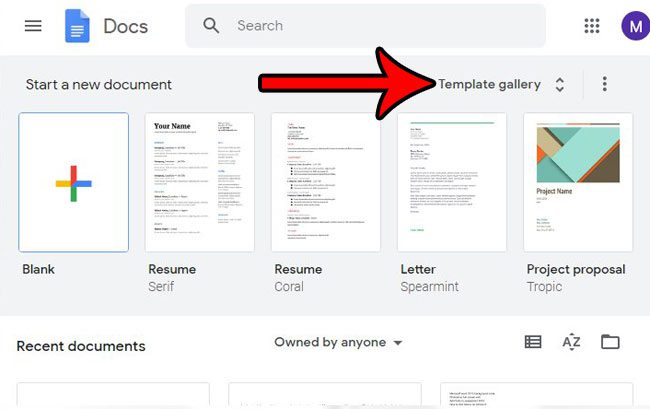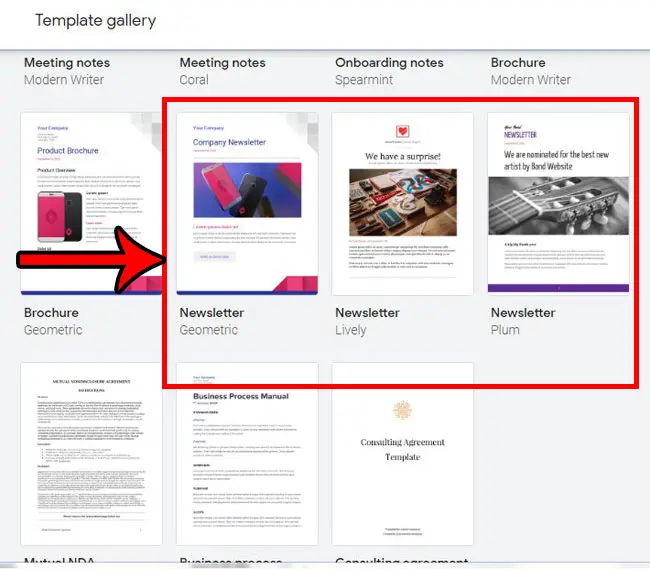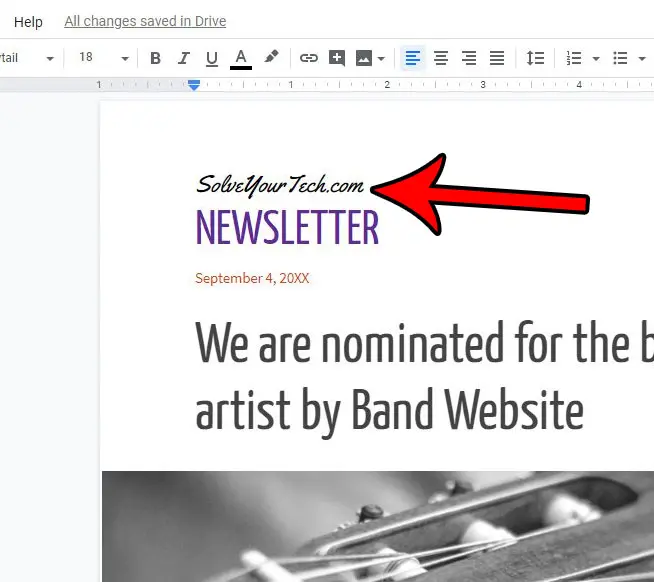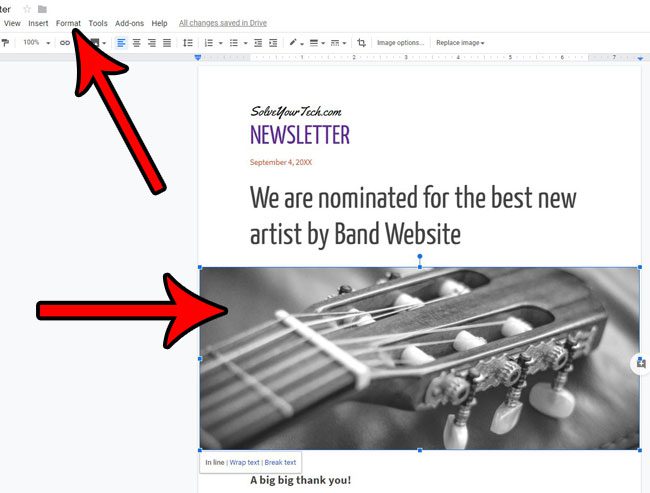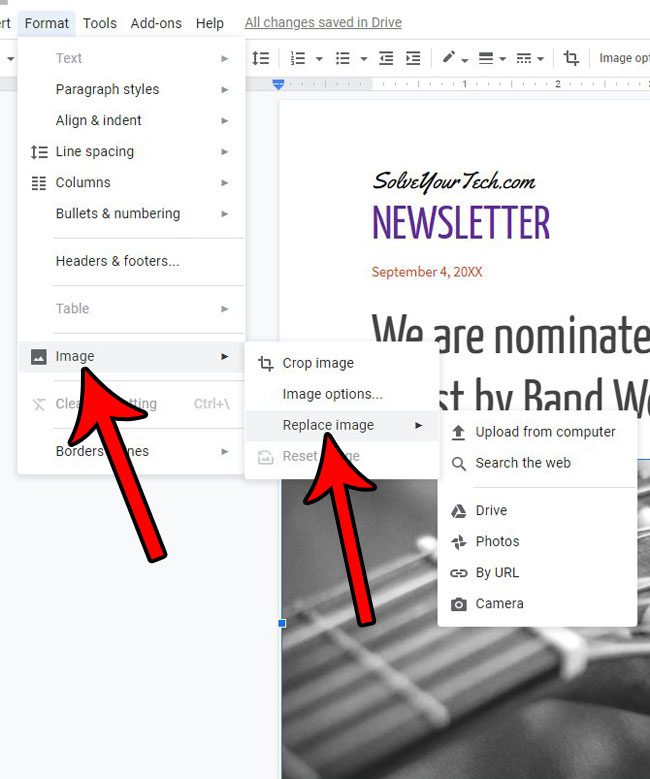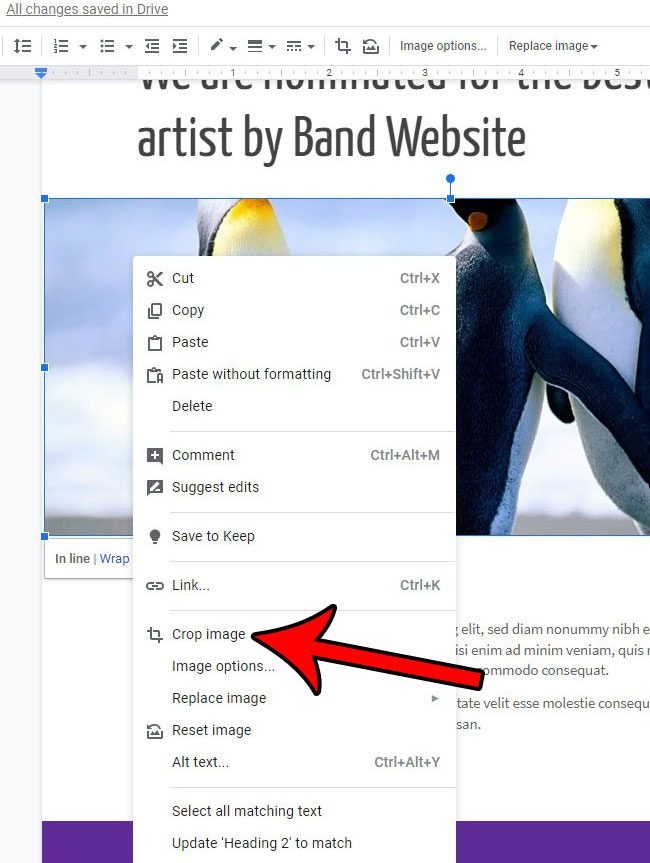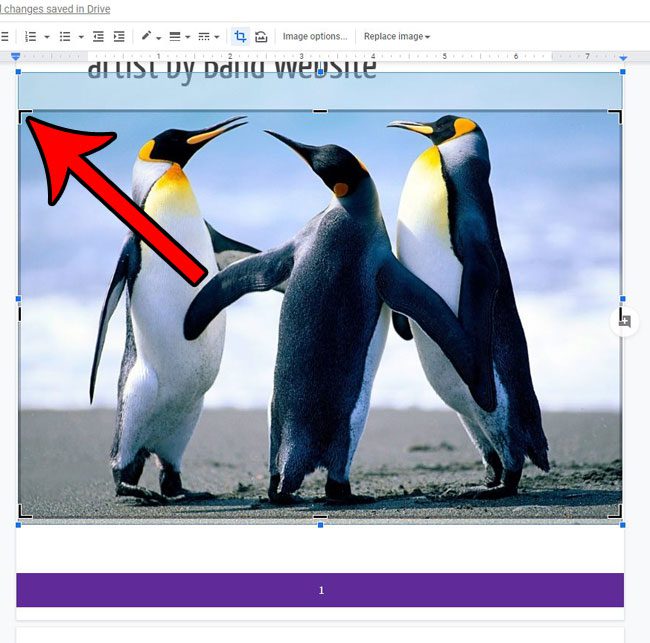Due to its accessibility and price, the popularity of Google’s suite of productivity software, including Google Docs, has been rising for several years. If you are tasked with creating a newsletter and have Google Docs as your word-processing option, then continue below to learn how to use one of the Google Docs newsletter templates to create your document. Additional Google Docs guides available from SolveYourDocuments.com.
How to Make a Newsletter in Google Docs
The steps in this article were performed in the desktop version of Google Chrome, but will work in other desktop browsers as well. Note that we are going to be navigating to Google Docs in a specific way so that we can access a specific screen. Even though you are using a template in the steps below you are still able to adjust document settings, so find out how to change the margins in Google Docs if you want more or less white space around your document content. The first part of this section will provide a quick overview of how to make a newsletter in Google Docs. For additional information, including pictures for each step, you can proceed to the full tutorial. If you need to know how to perform certain actions in Google Docs, like how to do subscript in Google Docs, then we have tutorials on this site for those actions, too.
How to Create a Newsletter in Google Docs
Our article continues below with additional information and pictures for these steps.
How to Make a Google Docs Newsletter (Full Tutorial with Pictures)
The steps in this guide were performed in the desktop version of the Google Chrome Web browser, but will also work in other desktop browsers like Firefox or Safari. If you need to make a Web page or site where you can post more information in addition to the newsletter, then Google Sites is a great free option.
Step 1: Open your browser and navigate to https://docs.google.com. If you aren’t already signed into your Google Account, then you will be prompted to do so.
Step 2: Click the Template gallery button at the top-right of the window.
Step 3: Scroll down to the Work section of this menu, then click the Newsletter option that you prefer.
Step 4: Click on any of the text fields and replace the existing information with your own.
Note that you can then select the replaced text and use the toolbar above the document to change format options like the font, color, or text size.
Step 5: Click on a placeholder image in the template, then click the Format tab at the top of the window.
Step 6: Select the Image option, click Replace image, then choose the location from which you wish to add your own image.
Depending on the size of the original placeholder image and the one you have chosen to replace it, you may need to change the image cropping. You can do this by right-clicking the picture, then selecting Crop image. You can then drag the black handles around the image to the desired locations for the crop. Once you’ve gotten comfortable using one of the newsletter templates it can be a little easier if you decide to create your own newsletter in Google Docs from scratch. For example, you might want to create a newsletter with multiple columns, or more pictures, or with more formatting. There are a lot of different ways to customize a document in Google Docs, just like there are in Microsoft Word, but simply seeing an example of a Google Docs newsletter like one of the templates can make it easier to design your own. Google Docs has a number of other templates you might want to use in the future as well, including resumes, letters, recipes, and more. Do you need to download a document so that you can use it in a different application? Find out how to download a Google Docs file in the Microsoft Word format so that you can open and edit the file in Microsoft’s word processor.
See also
How to change margins in Google DocsHow to add strikethrough in Google DocsHow to add a row to a table in Google DocsHow to insert a horizontal line in Google DocsHow to change to landscape orientation in Google Docs
After receiving his Bachelor’s and Master’s degrees in Computer Science he spent several years working in IT management for small businesses. However, he now works full time writing content online and creating websites. His main writing topics include iPhones, Microsoft Office, Google Apps, Android, and Photoshop, but he has also written about many other tech topics as well. Read his full bio here.