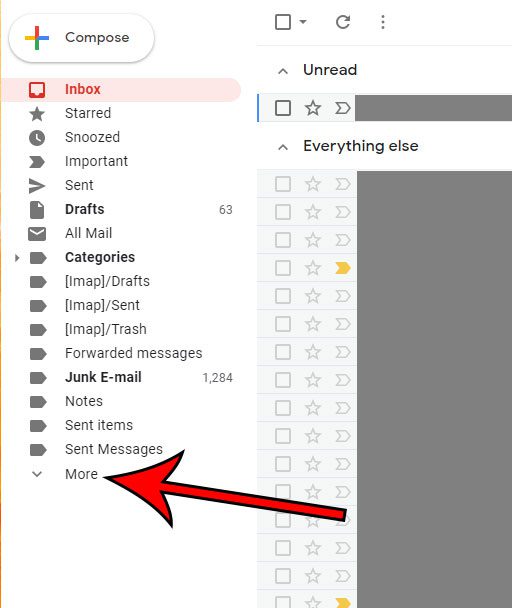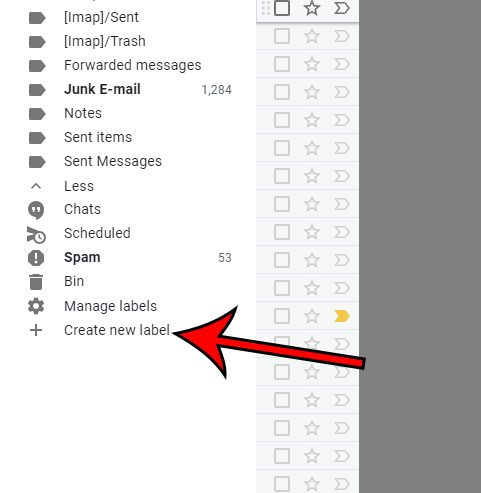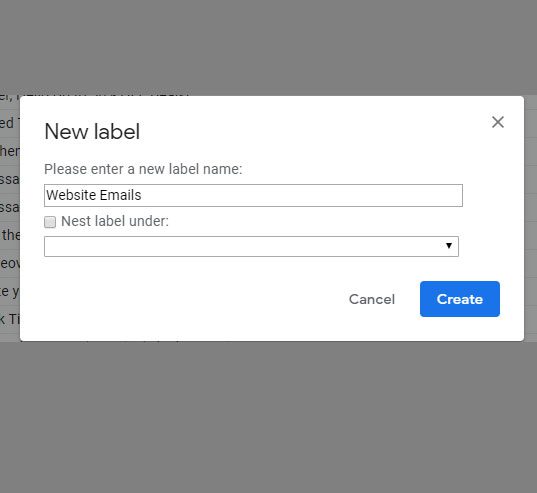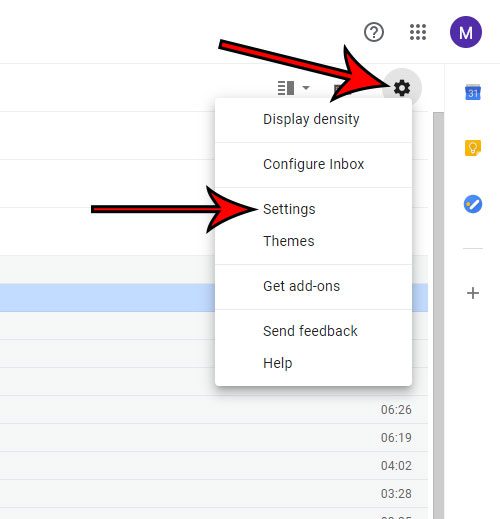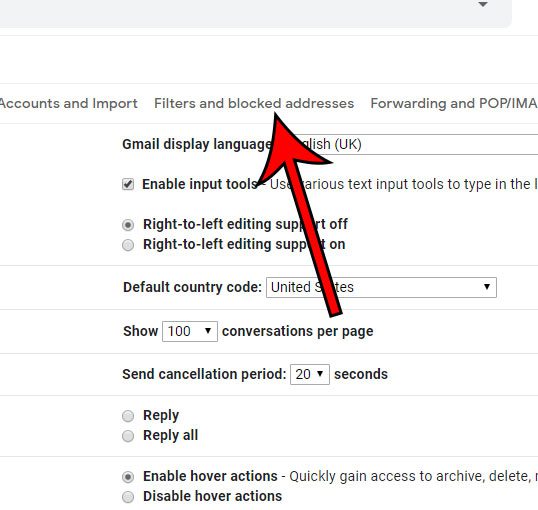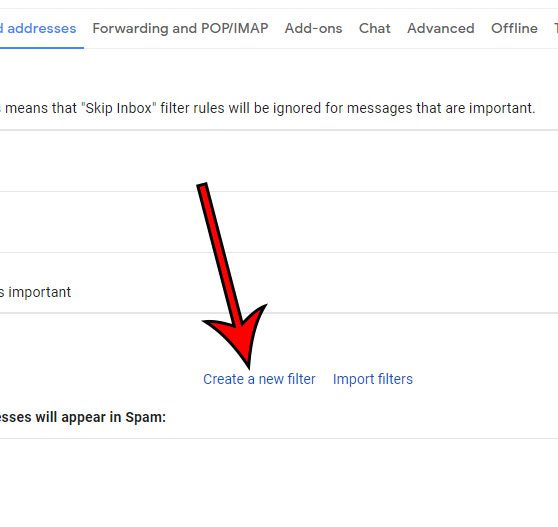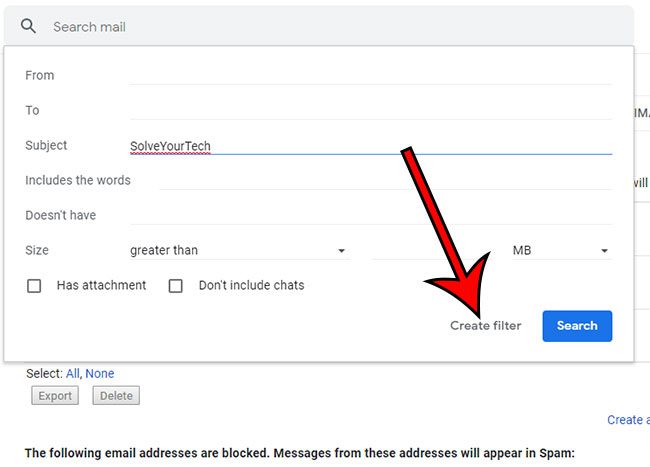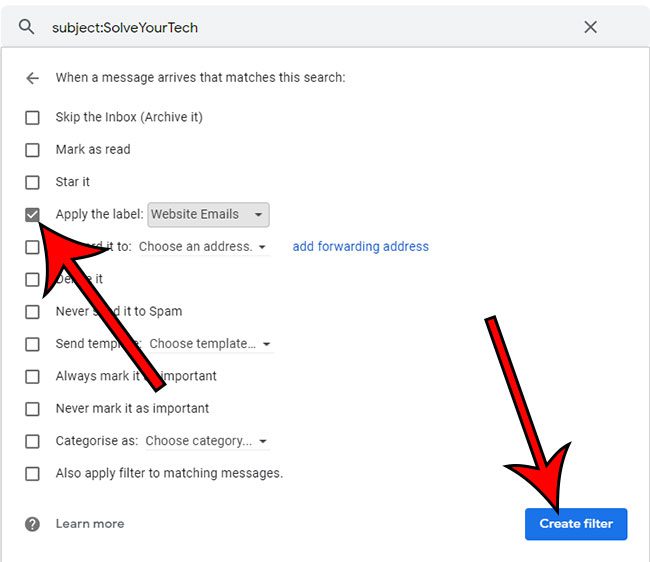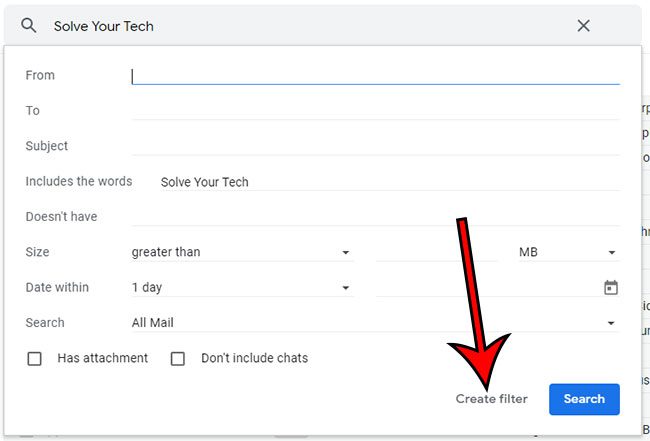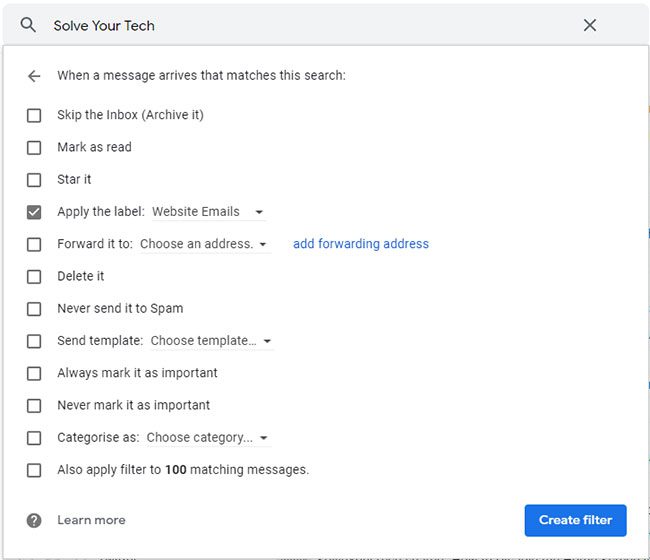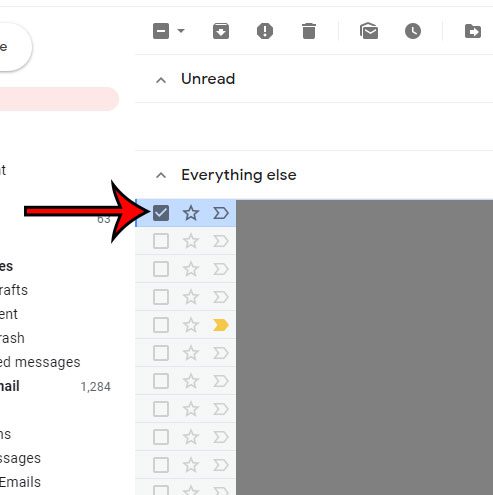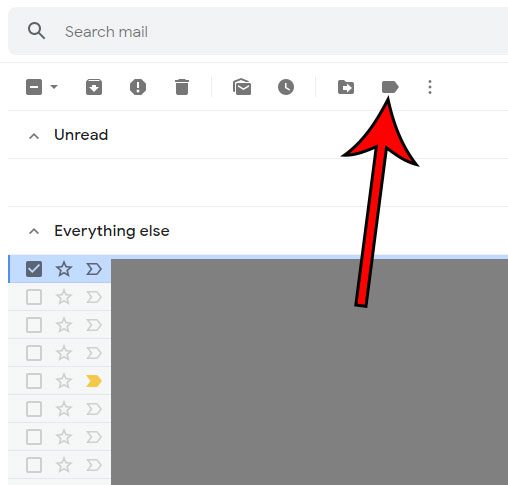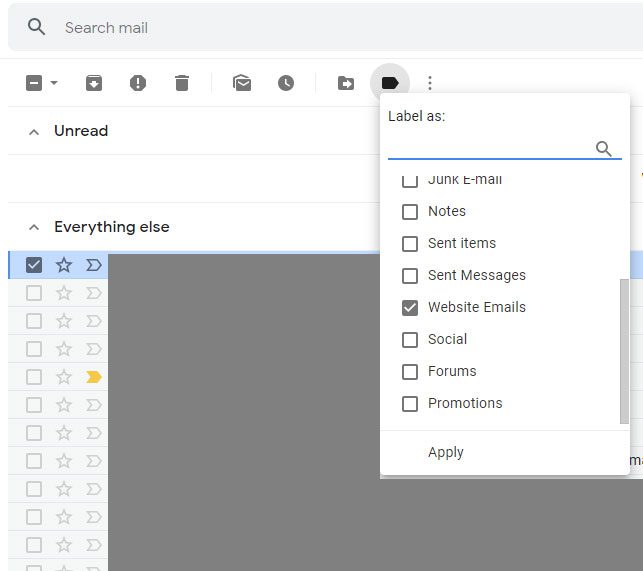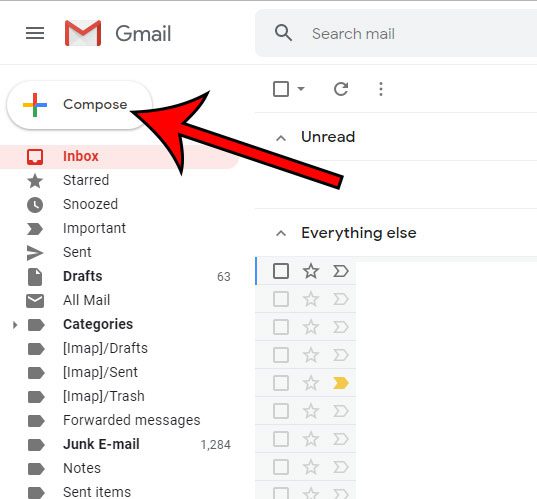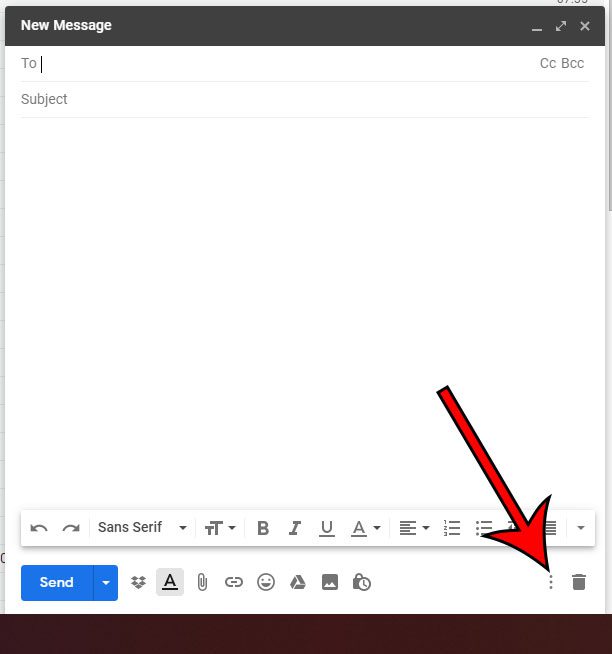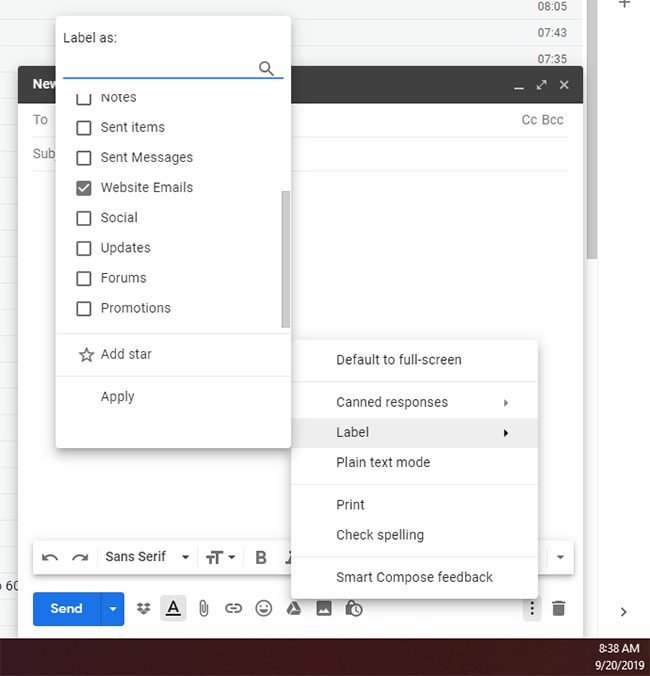Other email applications have options ot create folders, as do many operating systems, so you might be looking for this option in Gmail. Technically Gmail doesn’t utilize folders, but rather something else called “Labels.” Our tutorial below will show you more about using labels in Gmail as a substitute for creating Gmail folders.
How to Create a Folder in Gmail
Our article continues below with additional information about how to create folders in Gmail, including pictures for these steps. If you also use Google apps like Docs, Sheets, and Slides, then read our how to create a folder in Google Docs guide to incorporate some organization for your documents. The Gmail email service from Google has an interesting way for you to create folders so that you can organize your emails. But if you are coming from a different email provider, or are accustomed to using a mail application like Microsoft Outlook, then the method in Gmail may seem a little strange. Gmail folders are actually called Gmail labels, though they function in a similar manner. You can manually click and drag messages from your inbox to a folder that you have created, or you can create filters that will sort your emails into the created labels automatically. Our tutorial below will walk you through the process of creating a label, then we will show you how to create a filter to have emails that match those criteria move to the new label automatically. Did you know that you can edit an email’s subject line? Our how to change the subject line in Gmail article will show you how.
How to Create New Gmail Labels in Your Gmail Inbox (Guide with Pictures)
The steps in this guide were performed in the desktop version of the Google Chrome Web browser, but will work in other desktop browsers like Firefox or Edge, too. The Gmail labels that you create using this method will become accessible from the column at the left side of your inbox and will be available for the filtering options that we are going to be exploring further down in this article. Note that learning how to create folders in Gmail is technically learning how to create labels, as Gmail doesn’t specifically call these objects “folders.” Now that you know how ot create folders in Gmail you will be able to start organizing your emails into different sections so that they are easier to find when you need them. You will notice that there is an option on that pop-up window that says Nest label under. If you check that box, then click the drop-down menu underneath it you will have the option of making this new label a sub-label, which would be like placing a subfolder inside of the new folder that is your new label. If you plan to do a lot of sorting and filtering with Gmail’s label system, then you will likely be using these subfolders a lot. If you’ve ever sent an email and realized that you made a mistake, or sent it to the wrong person, then our article on how to unsend an email on Gmail can show you a helpful option.
How to Set Up a Filter for Your New Label in Gmail
This section will show you how to create criteria for emails that you receive so that certain emails will be moved to this new label automatically. For example, if you are creating labels for each of your co-workers, then you might like to create a filter based on their email addresses so that their messages are automatically moved to the label that you created for them.
Step 1: Click the gear icon at the top-right of the window, then select Settings.
Step 2: Choose the Filters and blocked addresses tab at the top of the menu.
Step 3: Click the Create a new filter link at the bottom of the list of current filters.
Step 4: Enter the parameters to use for the filter, then click the Create filter button.
Step 5: Click the check box to the left of Apply the label, then click the drop-down menu and select the label you just created. You can then click the Create filter button.
Note that there is also an Also apply filter to matching messages if you would like to have Gmail scan through your existing emails and add any matching messages to the label.
How to Create a Filter from the Search Bar
Aside from manually creating a filter from the Settings menu as we did in the last section, you are also able to create one based on a search that you perform.
Step 1: Type your search term into the search bar at the top of the inbox.
Step 2: Click the down arrow at the right side of the search field, then adjust the settings on this menu and click the Create filter button.
Step 3: Click the Apply this label checkbox, choose your label, then click the Create filter button at the bottom of the window.
How to Apply a Label to an Email in Your Inbox
A final way that you can manage labels in Gmail is by selecting an email in your inbox, then selecting a label from there. To perform this action, follow these steps:
Step 1: Click the checkbox to the left of the message in your inbox to which you want to apply the label. You can select more than one email at a time.
Step 2: Click the Labels tab button at the top of the inbox window.
Step 3: Select the label from the label list, then click the Apply button.
How to Apply a Label to a New Message That You Are Composing
One final way that you can use labels to manage your Gmail inbox is by applying a label to a message that you are writing to someone else.
Step 1: Click the Compose button at the top-right of the Gmail window.
Step 2: Select the More options button (the one with three vertical dots) at the bottom-right corner of the New Message window.
Step 3: Choose the Label option, click the check box to the left of the label to use, then click the Apply button.
If you’ve ever asked yourself “How do I add new folders in Gmail?”, then these methods for creating Gmail folders by using labels can really add some much-needed organization as you learn how to use Gmail to its fullest capabilities. By creating a new folder in Gmail when you create a new label you give yourself the ability to take advantage of the powerful filtering capabilities of the email client and provide yourself with additional ways to find the important emails that may even be difficult to locate if you are using Gmail’s Priority Inbox sorting feature.
How to Move Emails to Folders in Gmail
Now that you know how to create folders in Gmail it’s helpful to know how to move an email into one of those folders. This is accomplished by creating a new filter. You can do this by going to Settings > Filters and blocked addresses then clicking the Create new filter button. You then enter the parameters for the filter, check the box next to the Apply the label option and choose the label name for the label you want.
How to Create Rules in Gmail
If you are accustomed to Microsoft Outlook and the rules that they offer for sorting email, then you can accomplish the same effect with filters. Folders in Gmail are essentially just the labels that we have discussed creating in this article. Once you’ve created a new label name you can apply the instructions above to filter those emails to the different folders in Gmail (labels) to achieve your desired rules and filtering.
How Do I Make Emails Go to a Specific Folder in Gmail?
Once you know how to create Gmail folders and set up filters you can move emails to specific folders by establishing different filters to move those messages to the label you want. The Gmail create new label option can be accessed through the tabs at the left side of the window. You can make new Gmail labels at any time with the following steps. Note that there is a Nest label under option if you want to see how to create folders on Gmail that are subfolders of other labels you have created. For example, this is helpful if you want to learn how to create folders in Gmail for an organization, but filter messages from individual senders or for specific topics within that organization. Is someone sending you a lot of emails and you would like them to stop? Find out how to block an email address in Gmail so that any message you receive from that person will be moved to your Junk folder automatically. After receiving his Bachelor’s and Master’s degrees in Computer Science he spent several years working in IT management for small businesses. However, he now works full time writing content online and creating websites. His main writing topics include iPhones, Microsoft Office, Google Apps, Android, and Photoshop, but he has also written about many other tech topics as well. Read his full bio here.