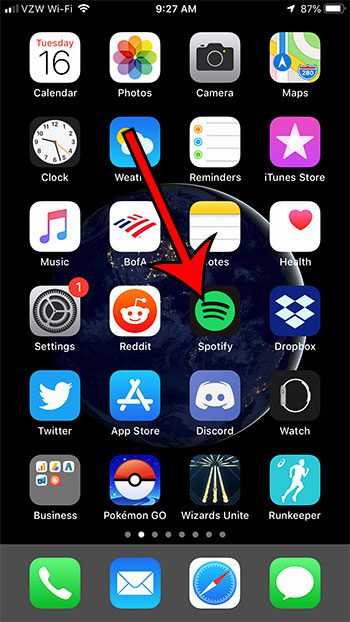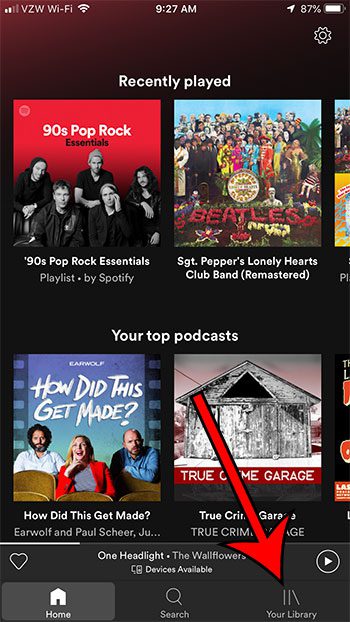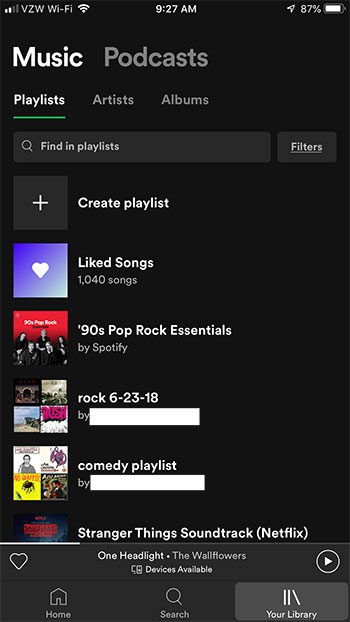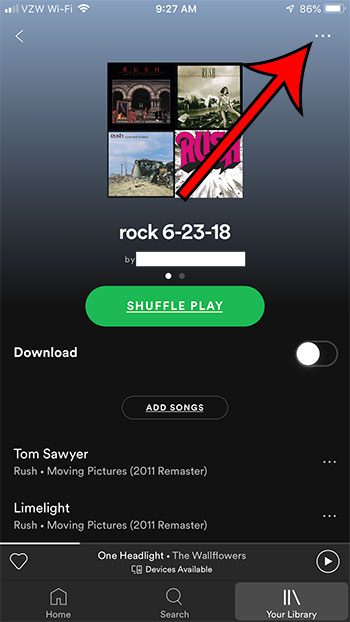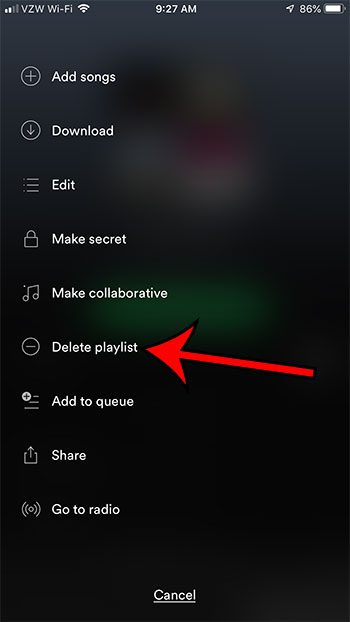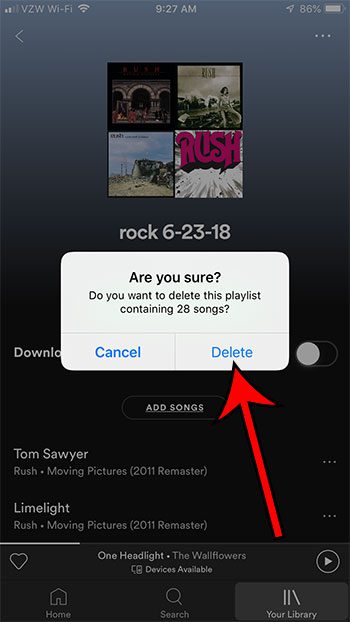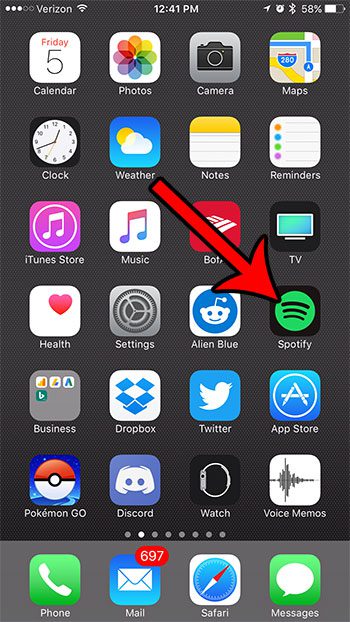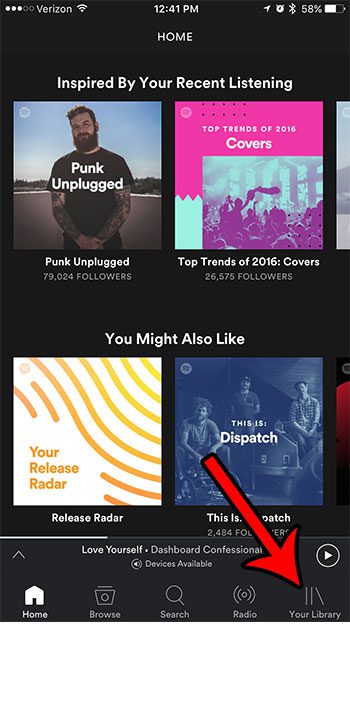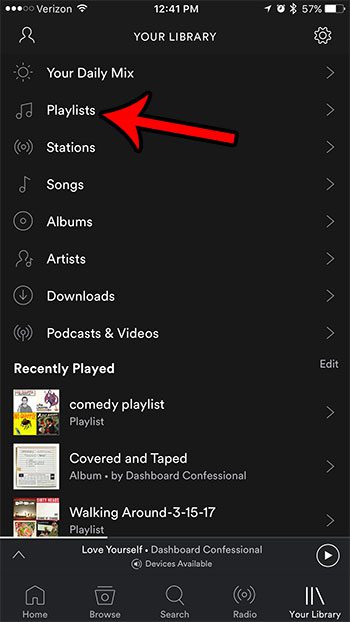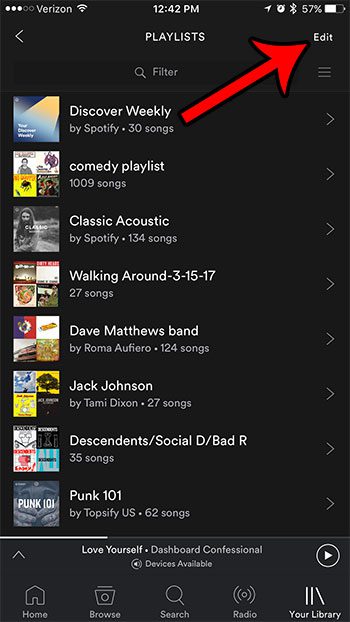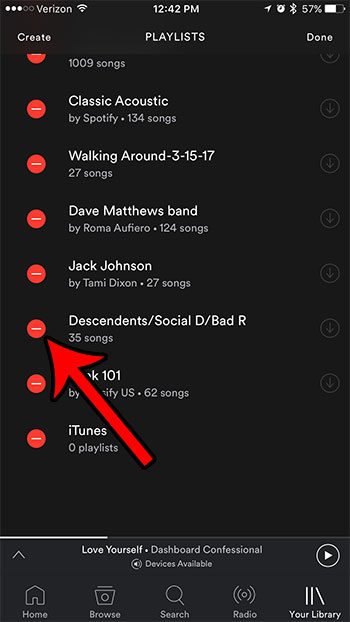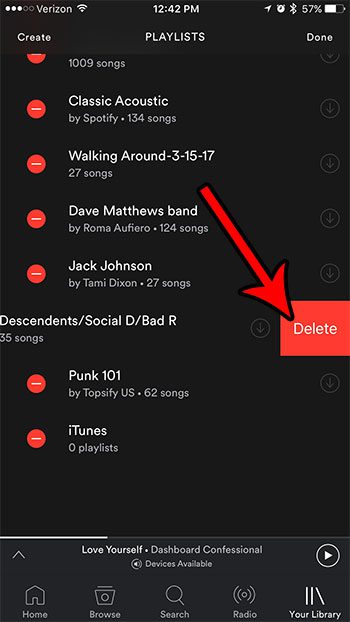If you find that this is negatively impacting the way that you use the app, then you can continue reading below and learn how to delete Spotify playlists in the iPhone app. Spotify is a very popular music streaming service. You can use it for free but, if you sign up for a premium subscription, you gain access to additional features, plus you remove the ads. One feature that is present on any Spotify subscription, however, is the ability to create playlists. This is a helpful tool that lets you curate your favorite music into different collections of songs that can be based on events, moods, or basically anything you want. But the playlist feature is so useful that you might eventually have more playlists than you can realistically manage. Therefore, it might be time to delete some of them. The guide below will show you how to delete a playlist through the Spotify app on your iPhone. Note that the method for deleting a playlist on an iPhone was updated recently, so we have added the steps for the new version of Spotify. We have kept the old method in this article, too, so you can view the old method here if you would like.
How to Delete a Playlist on the Spotify iPhone App
The steps in this article were performed on an iPhone 7 Plus in iOS 12.3.1. I am using the most current version of the Spotify app available when this article was updated on July 16, 2019. Step 1: Open the Spotify app. Step 2: Select the Your Library tab. Step 3: Tap the Playlists tab at the top of the screen, then select the playlist to delete. Step 4: Touch the three dots at the top-right of the screen. Step 5: Scroll down and select the Delete playlist option. Step 6: Tap the Delete button to confirm the deletion of the playlist. Note that if the playlist you are trying to delete is one that was created by someone else, you will need to select the Stop following option instead. The next section of this article is the older method for deleting a playlist, in case the steps above didn’t work.
Spotify – How to Delete a Playlist on an iPhone (old method)
For additional information and pictures for each step, continue to the next section. Have you tried out some apps that you don’t use anymore? You can visit our how to delete apps article and see how ot get rid of them.
How to Delete a Spotify Playlist in the iPhone App
The steps in this article were performed on an iPhone 7 Plus in iOS 10.3.1. Once you have deleted the playlist from your Spotify account using these steps, it will be gone from the other locations where you might also access Spotify. This includes the desktop app, tablets, other phones, or any other device on which you can play music from your Spotify account. Step 1: Open the Spotify app. Step 2: Tap the Your Library button at the bottom-right corner of the screen. Step 3: Touch the Playlists button. Step 4: Tap the Edit button at the top-right corner of the screen. Step 5: Touch the red circle to the left of the playlist that you would like to delete. Step 6: Tap the red Delete button to remove the playlist from your Spotify account. You can then delete any additional playlists that you no longer want. Once you are done, tap the Done button at the top-right corner of the screen. If you would prefer to remove individual songs from a playlist, rather than delete the entire playlist, then simply select the playlist to edit in step 4 above, tap the three dots to the right of a song you want to delete, then choose the Remove from playlist option. Note that you will only be able to remove songs from playlists that you have created yourself. You can’t remove songs from a playlist that you are following. Do you have an Apple TV, but you’ve been struggling to get your Spotify music to play on it? Learn how to listen to Spotify on an Apple TV with the help of the AirPlay feature on your iPhone. After receiving his Bachelor’s and Master’s degrees in Computer Science he spent several years working in IT management for small businesses. However, he now works full time writing content online and creating websites. His main writing topics include iPhones, Microsoft Office, Google Apps, Android, and Photoshop, but he has also written about many other tech topics as well. Read his full bio here.
You may opt out at any time. Read our Privacy Policy