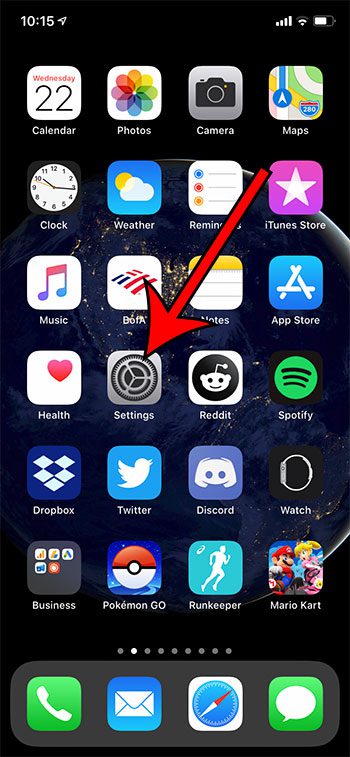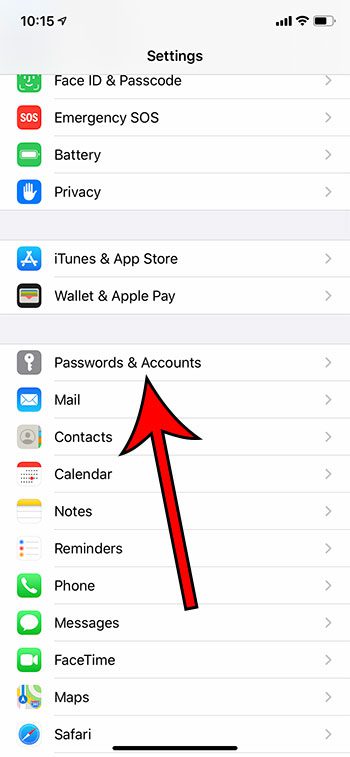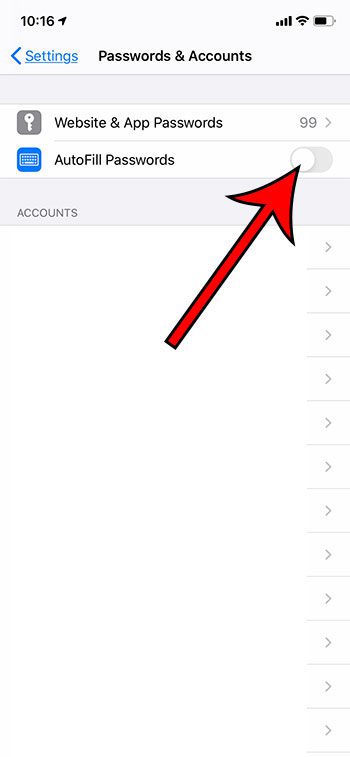If this setting is enabled, then your iPhone will offer to remember and automatically fill in the passwords that you type. But our tutorial below will show you how to turn off the iPhone’s autofill setting if you decide that you don’t want to use it anymore.
How to Turn Off Autofill on iPhone
Our guide continues below with additional information on how to turn off autofill on iPhone, including pictures of these steps. Related Topic: This how to hard reset iPhone 11 tutorial will show you a couple of ways to reset or reboot your device if you are having trouble with it. Remembering and typing the passwords for all of your online accounts can get difficult if you use a lot of different passwords. Fortunately, there are services like Lastpass that can help to remember and autofill your passwords, as well as options in most browsers that can do it, too. The default Safari browser on your iPhone is a browser with an autofill capability, and you’ve likely been asked by Safari if you would like it to save a password after you type it in. This can be very convenient, but you might prefer to manually enter passwords for your various online accounts instead. Our guide below will show you how to turn off the password autofill for the Safari browser on your iPhone. If you want to know more about how ot use this feature and everything involved with it, then our guide on how to save passwords on iPhone can answer those questions.
How to Stop Safari from Filling in Passwords Automatically
The steps in this article were performed on an iPhone 11 in iOS 13.5.1. This will stop Safari from filling in your passwords, as well as any app that uses information from Safari. This won’t affect other browsers like Chrome or Firefox, as they have their own password autofill settings. Step 1: Open the Settings app. Step 2: Choose the Passwords & Accounts option. Step 3: Tap the button to the right of Autofill Passwords to turn it off. Do you need to see the password and username combinations saved on your iPhone? Then our how to find passwords on iPhone 11 tutorial will show you how. Note that this isn’t going to erase any of your stored passwords. If you would like to delete stored passwords, select the Website & App Passwords option at the top of the screen, tap Edit, then touch the circle next to each password you wish to delete, then select Delete at the top-left of the screen.
See also
How to delete apps on an iPhone 8 How to check an iTunes gift card balance on an iPhone What is a badge app icon on an iPhone? How to make your iPhone louder
After receiving his Bachelor’s and Master’s degrees in Computer Science he spent several years working in IT management for small businesses. However, he now works full time writing content online and creating websites. His main writing topics include iPhones, Microsoft Office, Google Apps, Android, and Photoshop, but he has also written about many other tech topics as well. Read his full bio here.