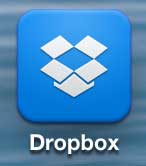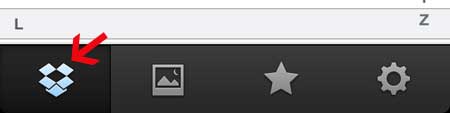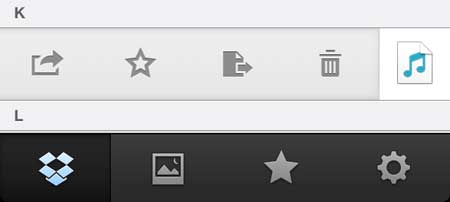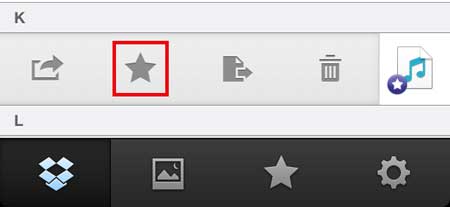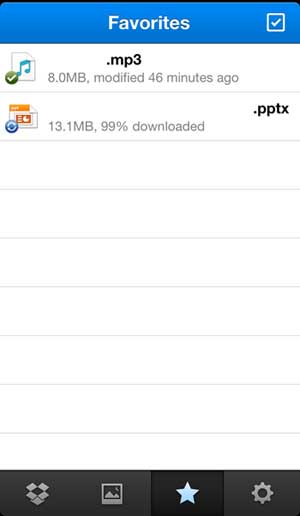Access Dropbox Files on Your iPhone 5 When You Aren’t Connected to the Internet
Note that you will need to have an Internet connection in order to download the file to your phone. Once it is downloaded you can then access it without an Internet connection. The file will remain accessible from the Dropbox app only, however. If you were, for example, to download a song, it would not appear in the Music app. Step 1: Launch the Dropbox app.
Step 2: Select the Files icon at the bottom of the screen.
Step 3: Swipe from left to right on the file you want to save for offline usage to bring up this menu. You can also open the file, and select the star icon at the bottom of the screen instead.
Step 4: Touch the Star icon to save the file for offline use.
Step 5: Touch the star icon at the bottom of the screen to open your list of files that are saved for offline use. Note that files with a green check mark have been downloaded to the device, while in-progress files have a blue “syncing” icon on them.
Click here to learn how to use a free program called CrashPlan to backup your computer easily and automatically. After receiving his Bachelor’s and Master’s degrees in Computer Science he spent several years working in IT management for small businesses. However, he now works full time writing content online and creating websites. His main writing topics include iPhones, Microsoft Office, Google Apps, Android, and Photoshop, but he has also written about many other tech topics as well. Read his full bio here.
You may opt out at any time. Read our Privacy Policy