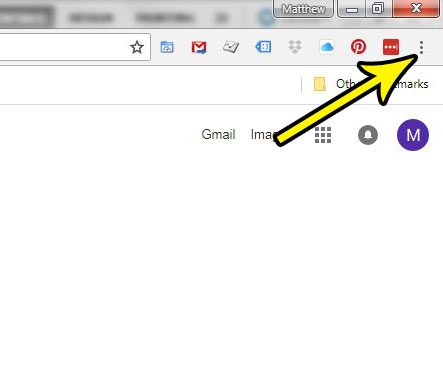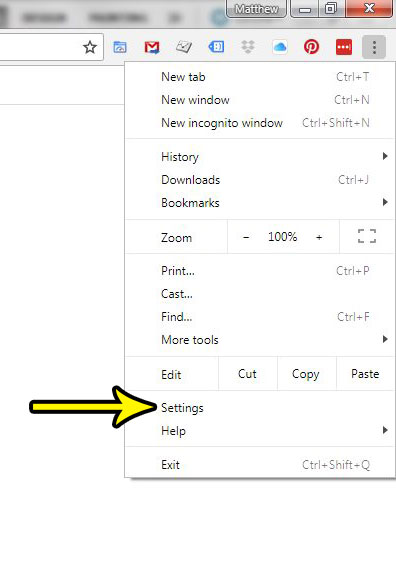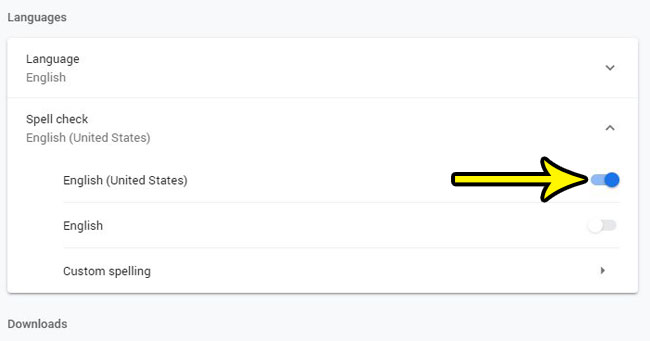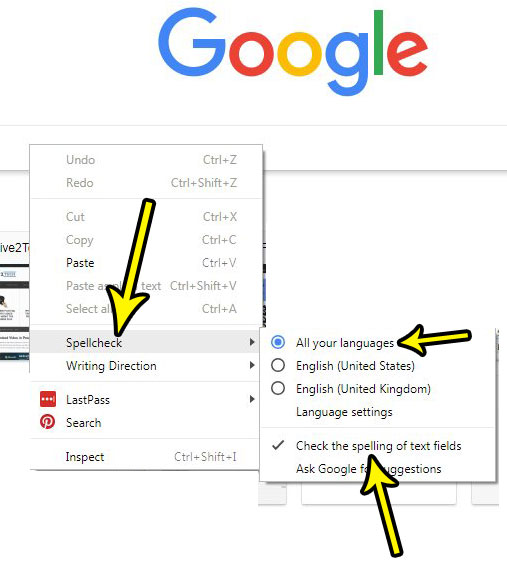Spell checkers are found in many places, such as word processing applications, and even on your smart phone. But you may spend more time in Google Chrome than any other program on your computer, and the absence of a spell checker might be slowing down your productivity. Fortunately you can enable a spell checker in Chrome by following the steps below.
Quick Summary – How to Turn On Spell Check in Google Chrome
You can continue to the section below if you would prefer to see these steps with pictures. If the steps above aren’t working then you may need to try the alternate method at the end of this article to see if it helps.
Expanded – How to Enable the Spell Check Feature in Google Chrome
The steps in this article were performed in the desktop version of Google Chrome. By completing the steps in this guide you will be turning on a tool that will spell check information you type into your browser. In order to complete this action, the information that you type will be sent to Google. If you don’t want to share your information with Google then you shouldn’t enable this feature. Step 1: Open Google Chrome. Step 2: Click the Customize and control Google Chrome button at the top-right of the window.
Step 3: Select the Settings option.
Step 4: Scroll down and choose the Advanced option at the bottom of the menu.
Step 5: Scroll down to the Privacy & security section of the menu and click the button to the right of Use a web service to help resolve spelling errors.
Step 6: Scroll down to the Languages section, select the Spell checker option, then click the button to the right of your language.
If this method isn’t working for you, then you might be encountering a bug in Google Chrome. Many people have reported being able to resolve this problem by:
Are you tired of Google Chrome always downloading your files to the Downloads folder? Find out how to have Chrome prompt you for a download location whenever you try to download a file to your computer. He specializes in writing content about iPhones, Android devices, Microsoft Office, and many other popular applications and devices. Read his full bio here.