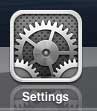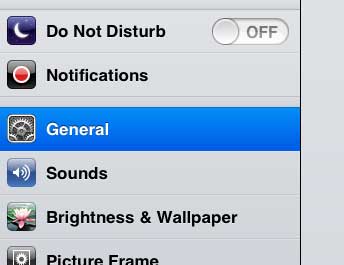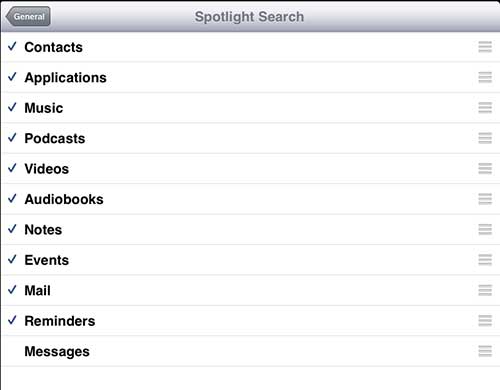If you are looking to replace an older iPad, or if you are thinking about giving one as a gift, check out the iPad Mini. It is less expensive and more portable, plus it is getting some excellent reviews.
Change Spotlight Search Settings on the iPad
The Spotlight Search is the option that shows up on your screen when you swipe to the right from your Home screen. If you have a lot of information on your device it can be extremely helpful. But frequent text message users are likely to have a lot of text that becomes searchable if text messages are included in Spotlight Search, which can distract from the search results that you want. So follow the steps below to stop including your messages in your iPad Spotlight Search results. Step 1: Tap the Settings icon. Step 2: Select the General option at the left side of the screen. Step 3: Touch the Spotlight Search button at the center of the screen. Step 4: Tap the Messages option at the bottom of the screen to remove the check mark and exclude your text messages from the Spotlight Search results. Did you know that you can delete individual text messages on your iPhone? This is very helpful if you want to remove some information in a particular text message, but you do not want to delete the entire message conversation. After receiving his Bachelor’s and Master’s degrees in Computer Science he spent several years working in IT management for small businesses. However, he now works full time writing content online and creating websites. His main writing topics include iPhones, Microsoft Office, Google Apps, Android, and Photoshop, but he has also written about many other tech topics as well. Read his full bio here.
You may opt out at any time. Read our Privacy Policy