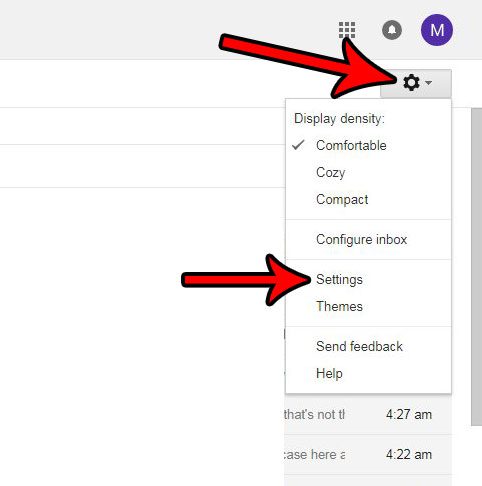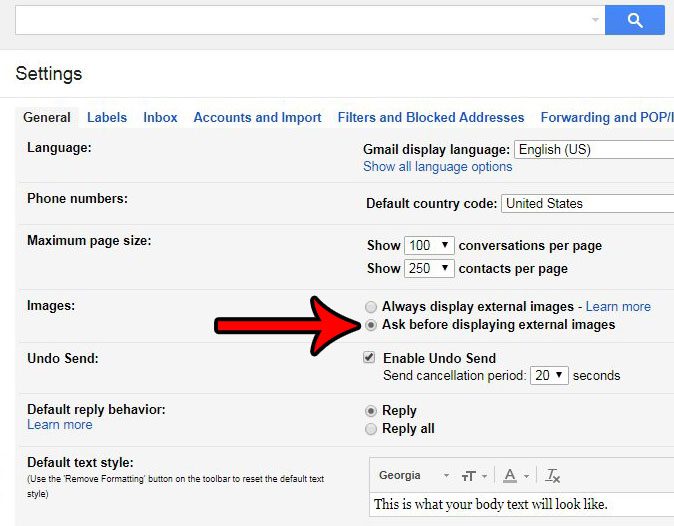But if you also use another email provider, or if you use Microsoft Outlook, then you may have found that the emails sometimes look different when you receive them there. That is because you may have an option enabled in Gmail that will display external images that are embedded in your emails. If you would prefer to have the option of choosing whether or not to display those images, then the guide below will show you which setting to modify.
How to Stop Showing Images by Default in Gmail
The steps below are going to change a setting in the Web browser version of Gmail so that it stops displaying images by default. This means that image-heavy emails, such as newsletters that you might be receiving from stores or organizations, will no longer display those images by default. Gmail will instead ask you if you would like to display the images in that email before showing them to you. Step 1: Go to https://mail.google.com and sign into your Gmail account. Step 2: Click the gear icon at the top-right corner of the window, then select the Settings option.
Step 3: Select the Ask before displaying external images option to the right of Images.
Step 4: Scroll to the bottom of the menu and click the Save changes button.
Have you ever sent an email and immediately realized that you made a mistake? or have you sent an email and immediately decided that you didn’t want to send it? You have the ability to give yourself a few seconds to unsend an email. This article will show you where to find and enable the setting that allows this to happen. After receiving his Bachelor’s and Master’s degrees in Computer Science he spent several years working in IT management for small businesses. However, he now works full time writing content online and creating websites. His main writing topics include iPhones, Microsoft Office, Google Apps, Android, and Photoshop, but he has also written about many other tech topics as well. Read his full bio here.
You may opt out at any time. Read our Privacy Policy