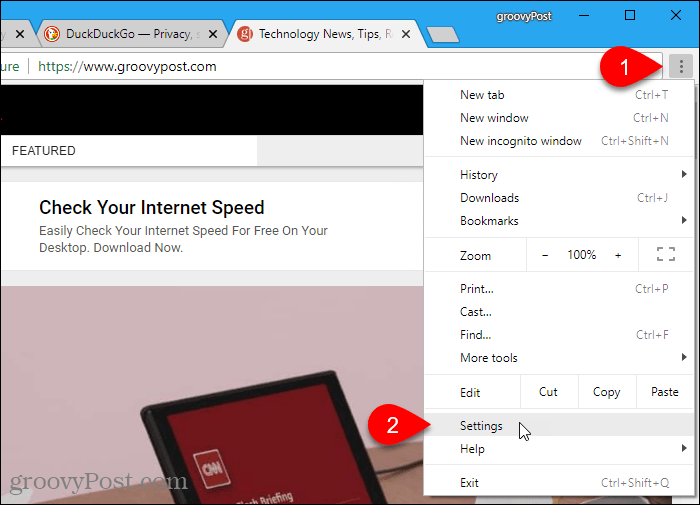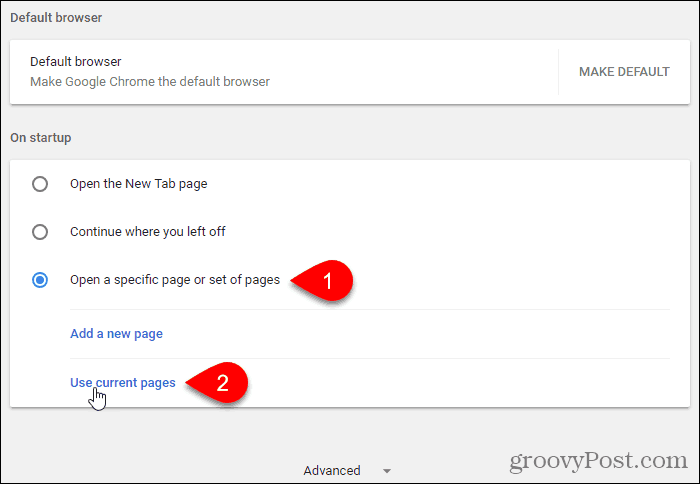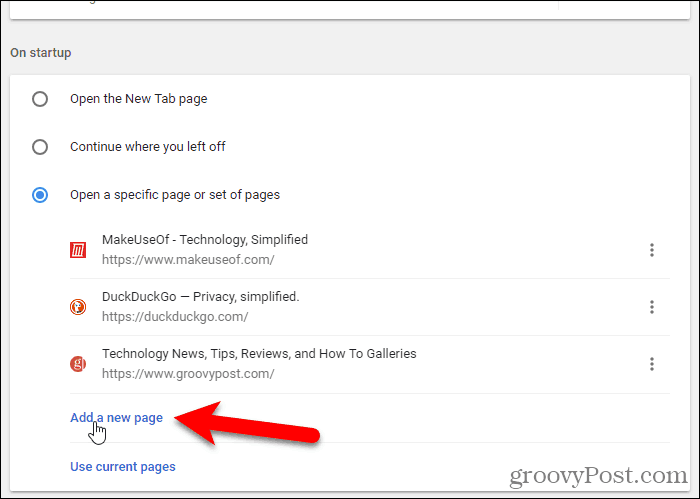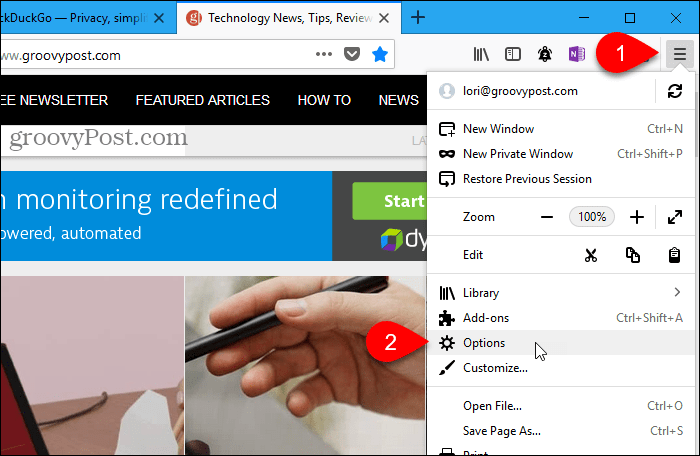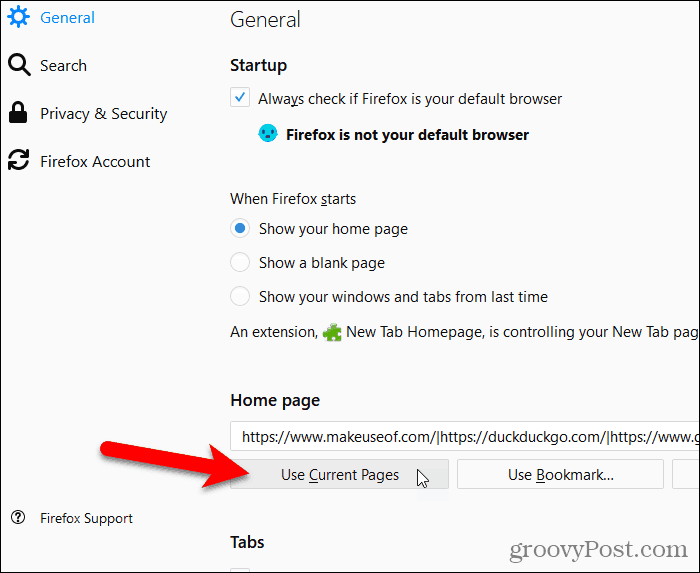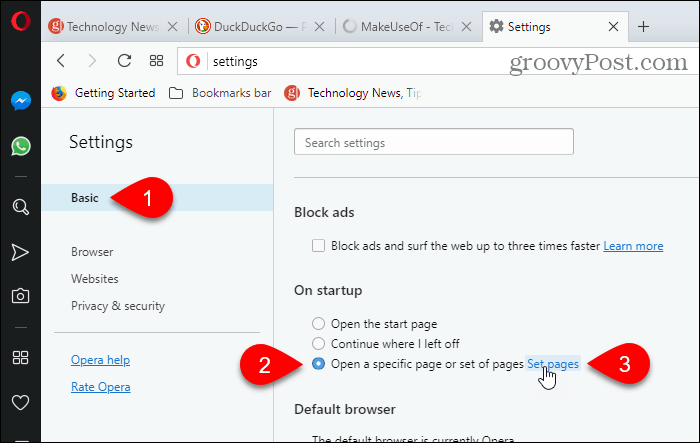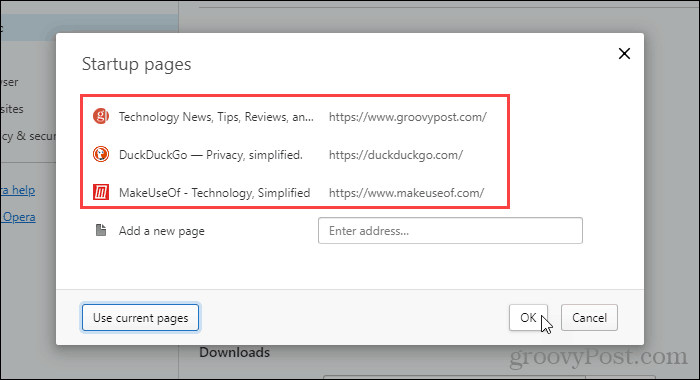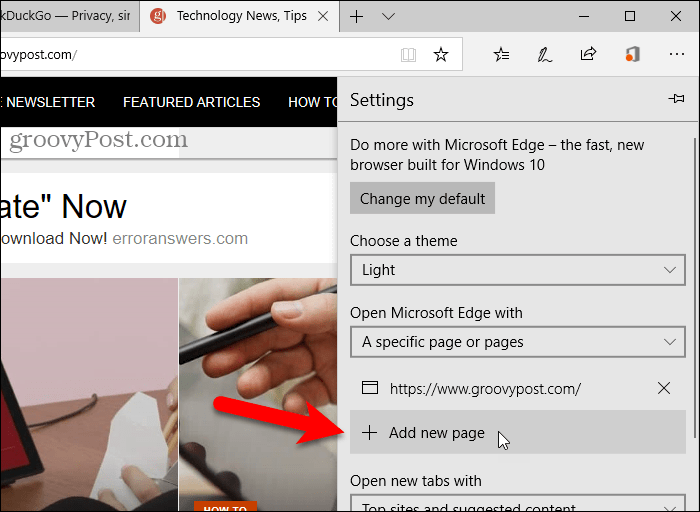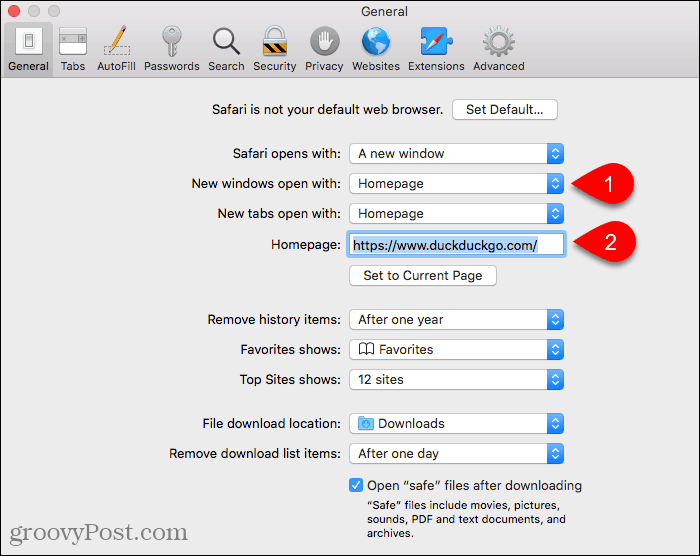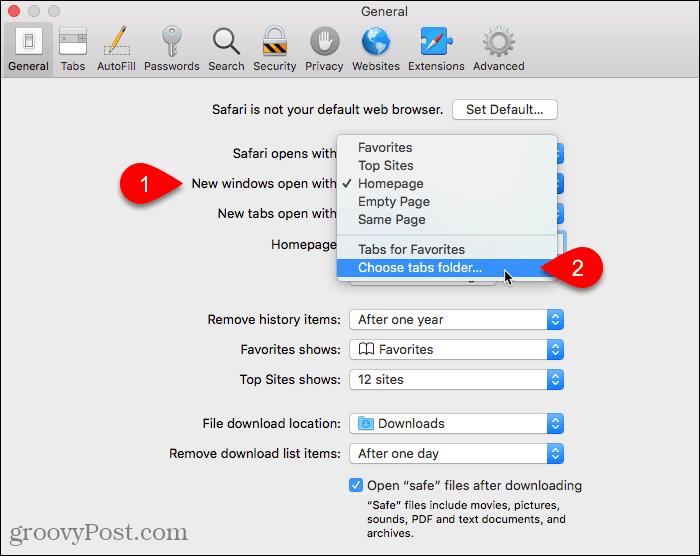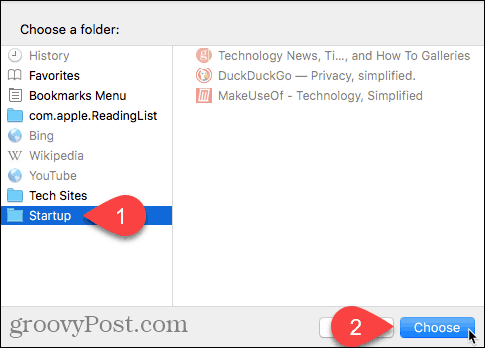Today we’ll cover how to open the same set of web pages every time you start your browser in Chrome, Firefox, Vivaldi, Opera, Edge, and Safari on Mac.
Chrome
To open the same set of web pages every time you start Chrome, first open the web pages you want on separate tabs. Then, click the Chrome menu button in the upper-right corner of the window and select Settings.
In the On startup section, select Open a specific page or set of pages. Then, click Use current pages.
All the tabs currently open, except the Settings tab, are automatically added under the Open a specific page or set of pages option. You can manually add more pages to the list using the Add a new page link. Enter the URL you want to add on the Add a new page dialog box and click Add. The next time you open Chrome your selected web pages automatically open on separate tabs.
To remove a URL from the list, click the three vertical dots to the right of the URL and select Remove.
Firefox
Firefox supports multiple Home tabs, which is how you can open multiple web pages each time you open Firefox. To set up the URLs for your Home tabs, first open the web pages you want on separate tabs. Then, click the Firefox menu in the upper-right corner of the window and select Options.
On the General settings page, under When Firefox starts, select Show your home page. Then, under Home page, click Use Current Pages. The URLs for the open web pages (except the Options tab) are added to the Home page box, separated by vertical bars (|). You can also add more URLs manually by typing a vertical bar (|) after the last URL in the Home page box and then typing the new URL.
To remove a URL from the list of home pages, select the URL in the box with a vertical bar on one end and delete it.
Vivaldi
On separate tabs in Vivaldi, navigate to the pages you want to open when Vivaldi starts. Then, click the Vivaldi menu in the upper-left corner of the window and go to Tools > Settings.
On the Startup screen, click Specific Pages under Startup with. Then, under Startup Pages, click Use Current Pages. You can also manually enter URLs, one at a time, in the Enter page URL box and click Add after entering each one.
Opera
First, on separate tabs in Opera, navigate to the pages you want to open when Opera starts. Then, click the Opera menu in the upper-left corner of the screen and select Settings.
Make sure the Basic settings screen is active. Then, click Open a specific page or set of pages under On startup. To specify the pages, click Set pages.
On the Startup pages dialog box, click Use current pages.
The URLs from all the open tabs (except the Settings tab) are added to the Startup pages dialog box. You can also manually add more web pages by entering one URL at a time in the Add a new page box and pressing Enter. Click OK.
To remove a URL from the list of Startup pages, move your mouse over the URL and click the X that displays to the right of that URL.
Edge
You must manually enter the URLs for the web pages you want to open when Edge starts. There is no button to use the current pages like in the other browsers. Click Hub on the toolbar. Then, click Settings.
Select A specific page or pages from the Open Microsoft Edge with drop-down list. Enter the URL for a web page you want to open when Edge starts in the box below the drop-down list and click Save.
To add another URL, click Add new page. Then, enter the URL and click Save again.
To delete a URL from the list under Open Microsoft Edge with, click the X to the right of that URL. To close the Settings pane, click anywhere off the pane.
Safari on Mac
In Safari on Mac, you can’t add more than one URL as your Homepage. So, you can’t use that setting to have multiple pages open when Safari starts. But there is a workaround.
Open all the web pages you want to open when Safari starts on separate tabs. Then, go to Bookmarks > Add Bookmarks for These X Tabs. The “X” will be however many tabs you have open.
Select where you want to add the bookmarks folder in the Add this bookmarks folder to the drop-down list. Then, enter a name for the folder in the box below the drop-down list and click Add.
Now, you must select that bookmarks folder as the set of bookmarks that opens every time Safari starts. Go to Safari menu > Preferences. Then, select Choose tabs folder from the New windows open with drop-down list.
Select the folder of bookmarks you created. Then, click Choose.
Save Time and Be More Productive
Now you can get down to business faster in whichever browser you use. Another way to work faster in your browser is to use shortcuts and we have a list of 50 hotkeys that work in most of the major browsers. Comment Name * Email *
Δ Save my name and email and send me emails as new comments are made to this post.
![]()