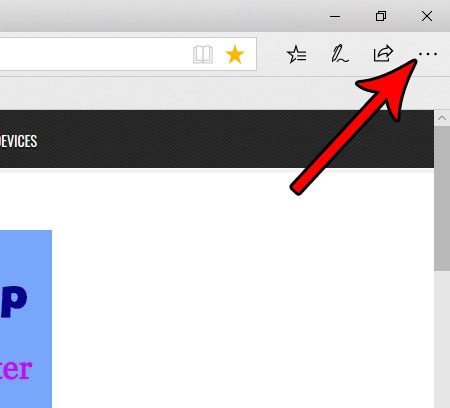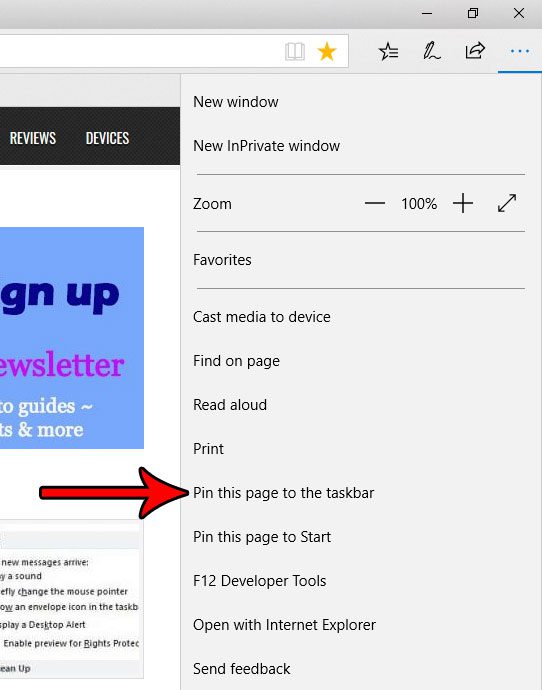But that taskbar is not limited to just programs. You can also choose to pin a Web page to the taskbar so that clicking that link opens that page in Microsoft Edge. Our tutorial below will walk you through the steps that allow you to enable this functionality.
How to Put a Link for a Web Page at the Bottom of the Screen with Edge
The steps in this article are going to allow you to put a direct link to a Web page in the taskbar at the bottom of the screen. Clicking that link will cause the page to open in your Web browser. This page will open in Microsoft Edge, regardless of what your default Web browser is. Step 1: Open Microsoft Edge. Step 2: Browse to the Web page that you want to pin to the taskbar. Step 3: Select the Settings and more button at the top-right of the window.
Step 4: Click the Pin this page to the taskbar option.
You should now see an icon for that Web page in the horizontal bar at the bottom of your screen. Note that the actual icon used will vary based on the page that you elected to pin to the taskbar.
When you open Microsoft Edge you are probably accustomed to seeing a default start page. Find out how to make that start page whatever Web page you would like by changing a specific setting in the browser. After receiving his Bachelor’s and Master’s degrees in Computer Science he spent several years working in IT management for small businesses. However, he now works full time writing content online and creating websites. His main writing topics include iPhones, Microsoft Office, Google Apps, Android, and Photoshop, but he has also written about many other tech topics as well. Read his full bio here.
You may opt out at any time. Read our Privacy Policy