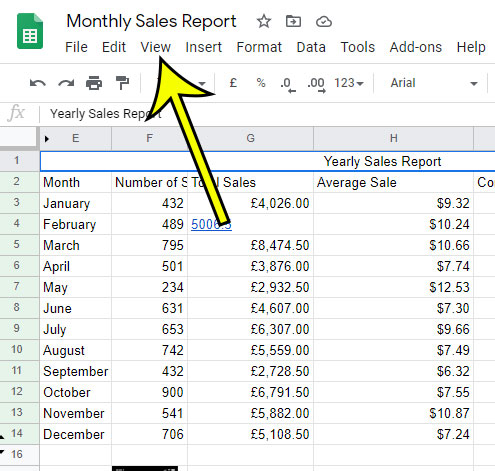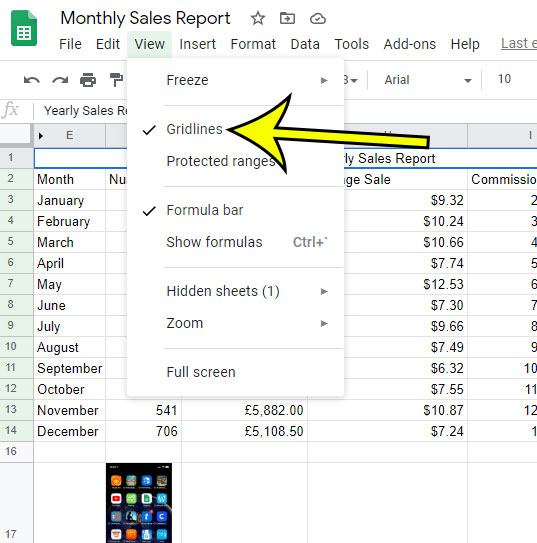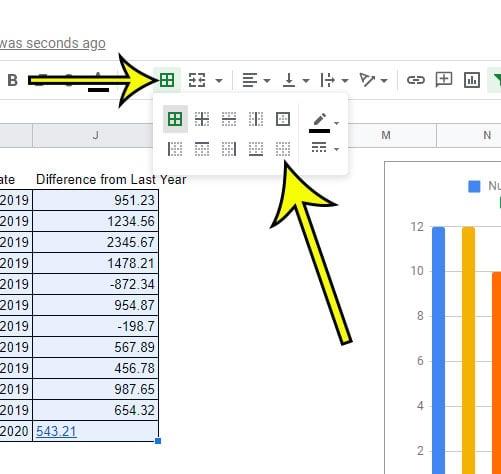Spreadsheet applications like Google Sheets use gridlines to show the physical boundaries of the cells in your sheet. These gridlines are often preferred, and one of the more common searches concerning Microsoft Excel is how to print with those gridlines. Google Sheets displays gridlines by default, and actually prints with them by default, too. But if your spreadsheet’s layout is improved by removing the gridlines, then you may be wondering how to get rid of them. Our guide below will show you how to remove lines in Google Sheets.
How to Remove Lines from Google Sheets
Our guide continues below with additional information on removing lines in Google Sheets, including pictures of these steps.
How to Hide Lines in a Google Spreadsheet (Guide with Pictures)
The steps in this article were performed in the desktop version of the Google Chrome Web browser, but will work in other desktop browsers, too.
Step 1: Sign into your Google Drive and open your Sheets file.
Step 2: Click the View tab at the top of the window.
Step 3: Select the Gridlines option to remove the check mark to the left of it.
The gridlines in your spreadsheet should now be gone. If you go to print this sheet you will note that the gridlines are removed from the printable version as well. If you still see lines after removing the gridlines, then it’s probably being caused by cell borders that were previously added.
How to Remove Cell Borders in Google Sheets
You can remove cell borders by selecting all of the cells that contain the borders, then clicking the Borders button in the toolbar and selecting the Clear borders option.
More Information on How to Hide Gridlines in Google Sheets
While choosing to hide gridlines in Google Sheets can help in specific scenarios where you are using images or making certain types of charts, it can make it difficult for readers to understand where data in one cell ends and data in another cell begins. The option to hide gridlines will affect the entire worksheet, even if you have a range of cells selected. If you need to hide the gridlines for a range of cells but want to keep those gridlines for the rest of the spreadsheet, then using white borders is typically the most effective solution. While it doesn’t technically hide gridlines, it has a similar effect.
He specializes in writing content about iPhones, Android devices, Microsoft Office, and many other popular applications and devices. Read his full bio here.