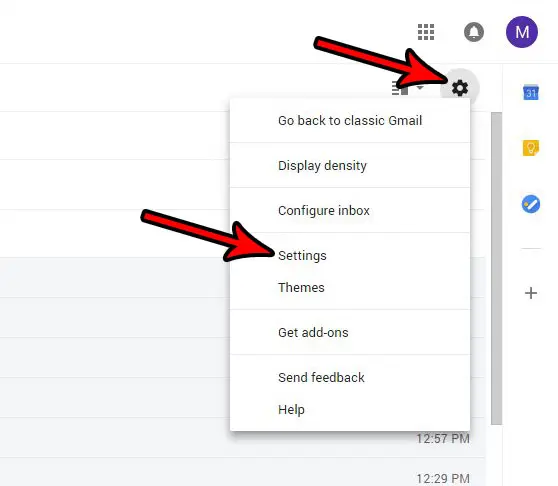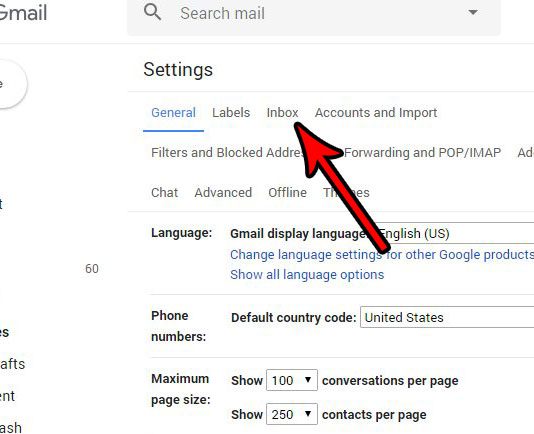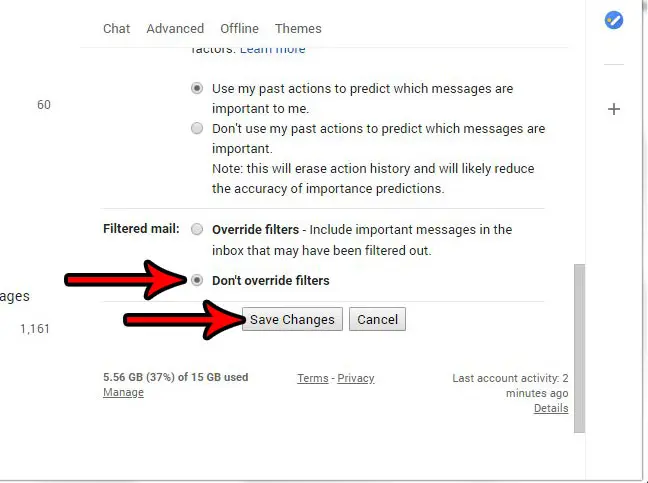This is happening because of a setting in Gmail that causes it to override your filters when it thinks you’ve received an important message that would otherwise be filtered elsewhere. But this setting can be changed, allowing your filters to be in complete control of the messages you receive. Our tutorial below will show you where to find and change this setting.
How to Prevent Gmail from Overriding Your Inbox Filters
The steps in this article were performed in the Google Chrome Web browser, but will also work if you are using a different desktop Web browser like Firefox or Microsoft Edge. Note that I am using the new version of Gmail in this guide, but the steps are the same in the older version of Gmail, although the styling of the menus may be slightly different. Step 1: Sign into your Gmail account. Step 2: Click the gear icon at the top-right of the window, then select the Settings option.
Step 3: Click the Inbox tab at the top of the menu.
Step 4: Scroll to the bottom of the menu, select the Don’t override filters option, then click the Save changes button.
Are you ready to try out the new version of Gmail that I’m using in the steps above? Find out how to switch to new Gmail and see if the changes and integration with other Google apps can help you make your email sessions a little more productive. After receiving his Bachelor’s and Master’s degrees in Computer Science he spent several years working in IT management for small businesses. However, he now works full time writing content online and creating websites. His main writing topics include iPhones, Microsoft Office, Google Apps, Android, and Photoshop, but he has also written about many other tech topics as well. Read his full bio here.